巡回冗長検査データエラーを修正するには?
Contents
CRC とは、コンピュータがディスク(ハードディスクドライブ、CD、DVDなどの光ディ スク)上のデータの正確さをチェックするために使用するデータ検証手法のことです。
CRCエラーは、ハードディスクの破損、ファイルの設定ミス、レジストリファイルの破損、デ ィスクの乱雑さ、プログラムのインストールに失敗した場合、またはメディア上に悪い場所がある場合などに発生します。
特定の原因があるにもかかわらず、CRCエラーは、システム障害、そして何よりもデータの損 失を避けるために、できるだけ早く解決しなければならない深刻な問題です。
幸いなことに、以下のCRC(巡回冗長検査)エラーを解決するためのオプションがいくつか用 意されています。
- Drive Is Not Accessible データエラー(Cyclic Redundancy Check)です。
- 個人用フォルダ(.pst)が破損しているため、Outlookでデータエラー(CRC)エ ラーメッセージが表示される。
- 光ディスク(CD、DVDなど)のCyclic Redundancy Check Error(巡回冗長検査エラー)。
データエラー(巡回冗長検査)の問題を解決する方法は?
1. CHKDSKユーティリティの使用
CRCエラーを解決するには、コマンドプロンプト経由でCHKDSKユーティリティを実行して
、ハードドライブを修復する必要があります。CHKDSKは、ハードドライブの整合性をチェ ックし、論理ファイルシステムのエラー、不良セクタとファイルシステムのメタデータを修正 します。次の手順でCHKDSKを実行することができます。
- ストレージデバイスをPCに接続する。
- Windows+Q」を押して、検索バーに「CMD」と入力します。
- コマンドプロンプト」を右クリックし、「管理者として実行」を選択します。
- コマンドプロンプトのウィンドウが表示されます。chkdsk X.と入力します。/ここで、Xはシステムに接続されているハードドライブまたはその他のメディア記憶装置の文 字です。または、chkdsk X. /F /X /Rと入力することもできます。/F /X /Rと入力すると、厳密なスキャンと修復が行われます。
- Enter」ボタンを押し、「chkdsk」ユーティリティがディスクのエラーを修復するまで待
ちます。
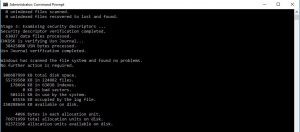
CHKDSKによるエラーチェック終了後、ストレージメディアをシステムに再接続し、File Explorerからアクセスしてみてください。エラーなしでデータにアクセスできる場合は、すぐ にデータをシステム上の安全な場所にコピーし、ディスク管理ツールまたはディスクパート.
注:問題が解決しない場合は、ストレージドライブをフォーマットする必要があります。フォ ーマットは、ストレージデバイスからすべてのデータを消去します。データを失いたくない場合は、この記事で紹介した最後の解決策を実行する必要があり、これはより効果的で最適です。
2. SFCスキャンを実行する
SFCはシステムファイルチェッカーの略で、WindowsのDLLファイル、レジストリファイル
、またはその他の保護されたファイルを含むWindowsのシステムファイルを修復するために使 用されます。上記のように、ファイルシステムやレジストリファイルが破損しているために、C RCエラーが発生することがあります。
SFCスキャンは、ファイルの問題を発見し、破損または損傷したファイルを新しいものに置き換えます。全体のプロセスは、ファイルのサイズとボリュームに応じて、約5〜20分かかること があります。SFCスキャンを実行するには、次の手順に従います。
- ストレージドライブを接続する
- Windowsのアイコンをクリックすると、検索バーが表示されます
- cmd」と入力します。コマンドプロンプト」を右クリックし、オプションから「管理者 として実行」を選択します。
- cmdウィンドウにsfc /scannowと入力し、「Enter」ボタンを押すと、SFCスキャンが実行されます。
SFCスキャン終了後、システムを再起動し、ストレージメディアからファイルにアクセスして みてください。それでも問題が解決しない場合は、次の解決策を参照してください。
3. データ復旧ツールの使用
上記のソリューションのどれもあなたのために動作しない場合は、Windows用のステラデータ回 復Professionalのような強力なデータ復旧ソフトウアの助けを借りてください。このツー ルは、あなたがひどく破損し、フォーマット、再フォーマット、アクセスできないハードドラ
イブ、およびいくつかの簡単なクリックで失われた、または削除されたハードドライブのパー ティションからデータを回復するのに役立ちます。
このツールは、exFAT、FAT(FAT16、FAT32)、NTFSでフォーマットされたあらゆる 種類の記憶媒体(USBメモリ、ハードディスク、傷ついた光ディスク(CD/DVD)など)か らの安全で確実なデータ復元を保証しています。
(ステラ データ リカバリー プロフェッショナル フォー ウィンドウズ
ソフトウェアをダウンロードし、PCにインストールします。
- ストレージドライブをUSBポート経由でPCに接続します。ハードドライブのフォーマ
ット」を促すメッセージボックスが表示された場合は、「いいえ」をクリックします。
- ソフトを起動する。
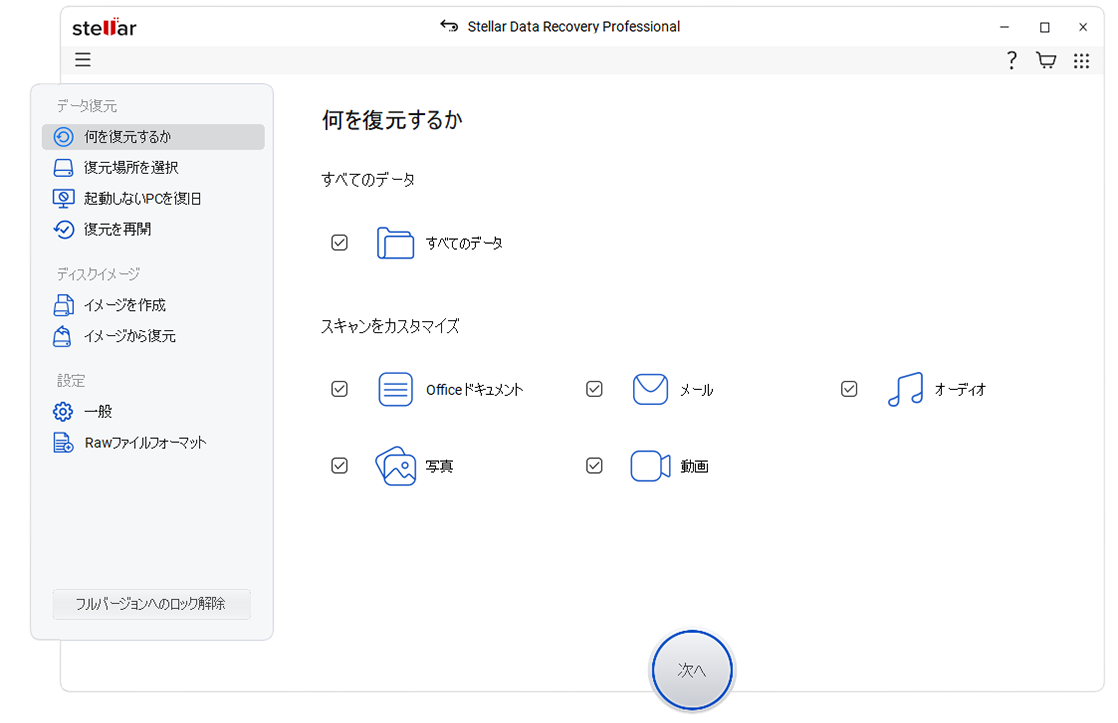
- すべてのデータ」にチェックを入れると、外付けハードディスクからドライブファイル
、フォルダ、その他の削除されたデータを選択し、復元することができます。また、個
別のボックスにチェックを入れることもできます。
- 次へ」ボタンをクリックし、接続されているストレージドライブを選択します。
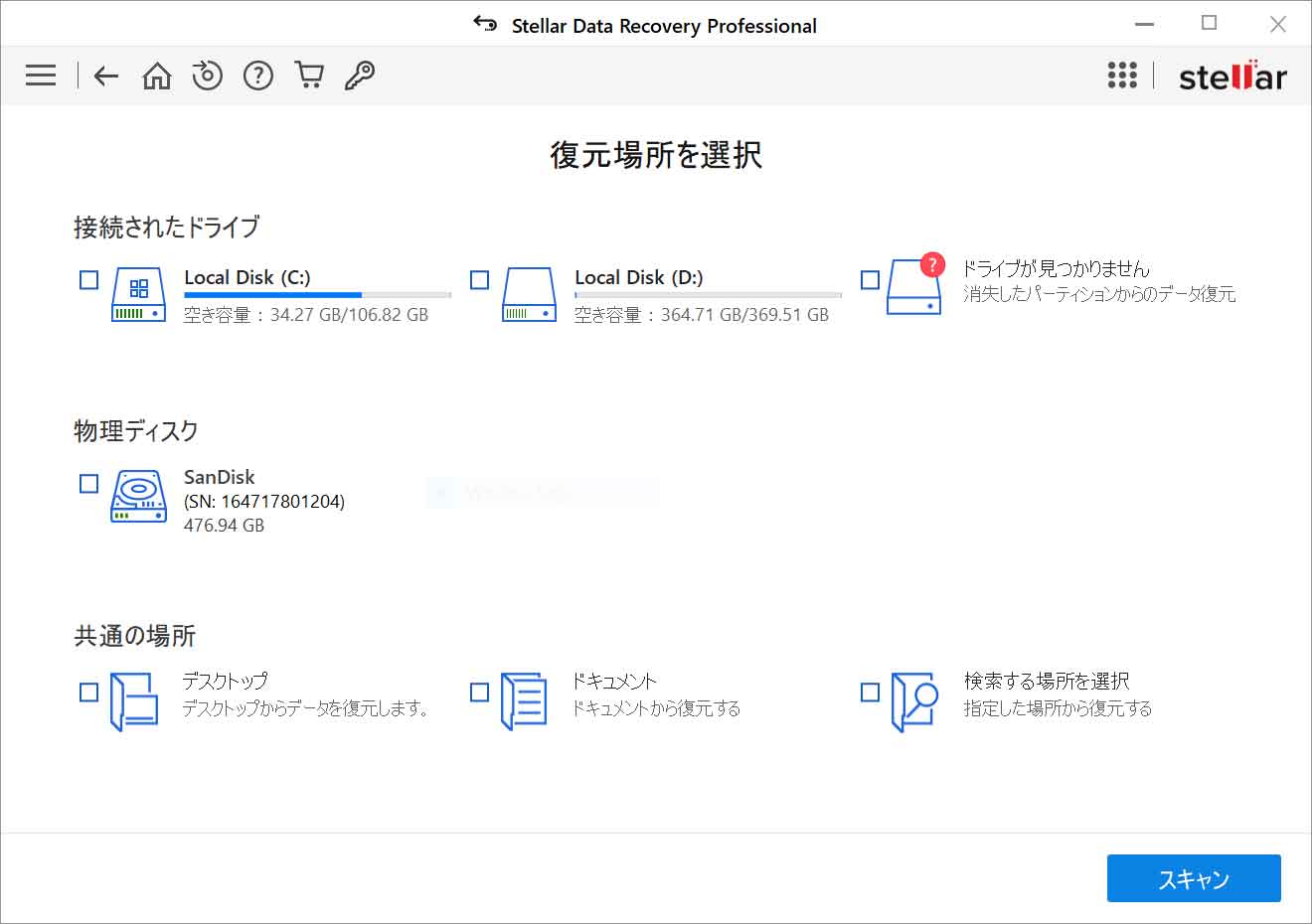
- ディープスキャン」をオンにします。ディープスキャンは、ファイルの署名に基づいてハードディス クの奥深くにある削除されたデータを徹底的に検索し、またRAWデータの復元を容易にするため、より時間がかかります。
- 削除された、アクセスできない、または未割り当てのパーティションからドライ
ブデータを復元したい場合、他の場所で「ドライブが見つからない」を選択し、
「スキャン」ボタンをクリックします。
- 次の画面で、ドライブを選択し、「検索」ボタンをクリックします。削除された
パーティションはすべて「見つかったパーティション」ボックスの下に表示され ます。
- パーティションを選択し、「スキャン」ボタンをクリックするとスキャンが開始
されます。何も見つからなかった場合は、下部の「ディープスキャン」リンクをクリックしてDeep Scanを開始します。
- 左のツリービューペインに、復元されたすべてのファイルとフォルダが表示されます。
ファイルの種類」タブをクリックすると、種類ごとに分別されたファイルが表示されま す。また、復元を開始する前に、ファイルをクリックしてプレビューすることもできま す。
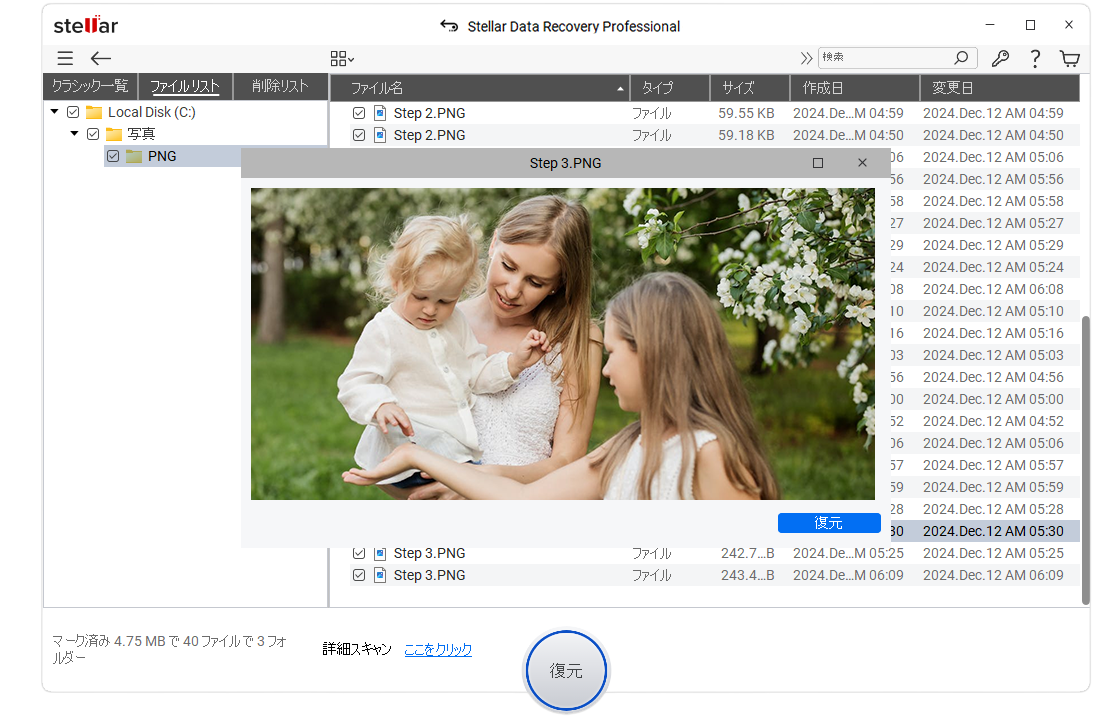
- 復元したいデータのチェックボックスにチェックを入れ、「復元」ボタンをクリックし
ます。
- 参照」ボタンをクリックして、復元されたデータを保存する場所を選択します。同じド
ライブを選択しないように注意してください。
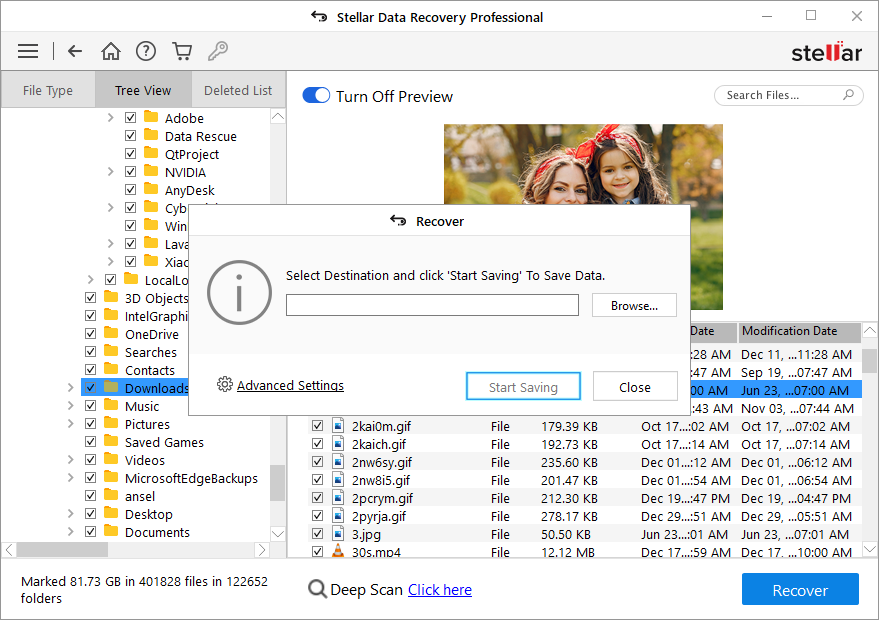
- 保存開始」ボタンをクリックします。
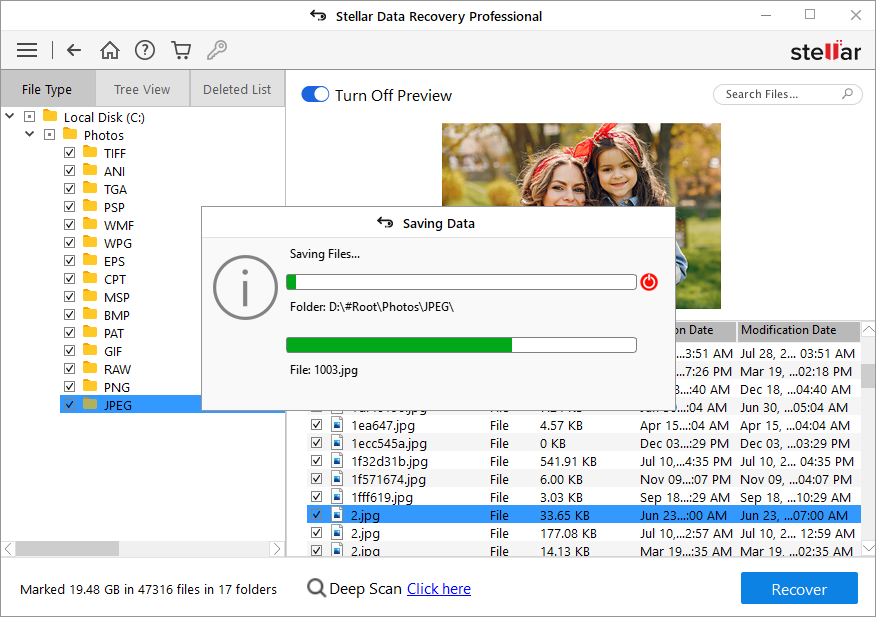
- 選択された復元ファイルやフォルダーは、希望する場所に保存されます。
結論
CRCエラーを回避するには、Windowsのデフラグタスクを毎週または毎月スケジュールして ください。また、毎月CHKDSKを実行して、ハードディスクを健全に保ち、不良セクタなど のエラーがないようにします。
CRCエラーに遭遇した場合は、システムの使用を中止し、できるだけ早くエラーの解決に努め てください。このエラーは、大切なデータの損失など、後々より大きな問題につながる可能性があります。
しかし、(ステラ データ リカバリー プロフェッショナル フォー ウィンドウズ
のようなデータ復旧ツールは、削除された、アクセスできない、または失われたデータを回復 することで、このような状況からあなたを救うために容易に利用可能です。次回、データ消失 に関連する問題に直面した場合、最適な解決策を得るために私たちに連絡してください。
ベストセラー商品

Stellar Data Recovery Professional for Windows
Stellar Data Recovery has the right Windows Recovery tool for all your data recovery
Read More
Stellar Data Recovery Professional for Mac
Stellar Data Recovery for Mac program performs safe..
Read More

Stellar Photo Recovery
A comprehensive photo recovery software to restore photos, music & video files
Read More

Stellar Repair for Video
Powerful video repair tool for repairing corrupt or damaged MOV and other video files
Read More


