- For Individuals
- Windows Data Recovery
Recovers lost or deleted Office documents, emails, presentations & multimedia files.
- Photo Recovery
Recover photos, videos, & audio files from all cameras and storage on Windows or Mac.
- Video Repair
- Photo Repair
- iPhone Data Recovery
- Windows Data Recovery
- For Business
- Store
- Partners
- Services
- Offers
- Support
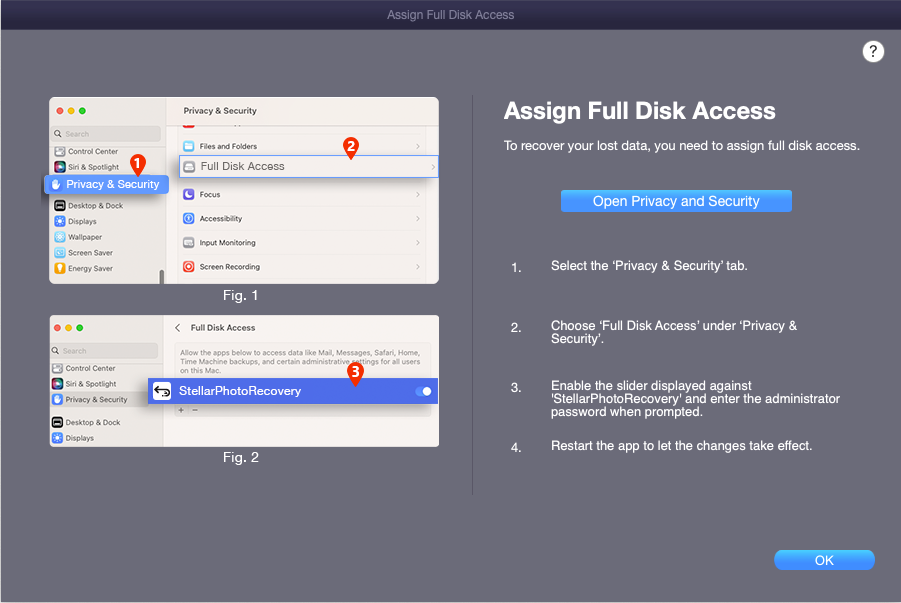
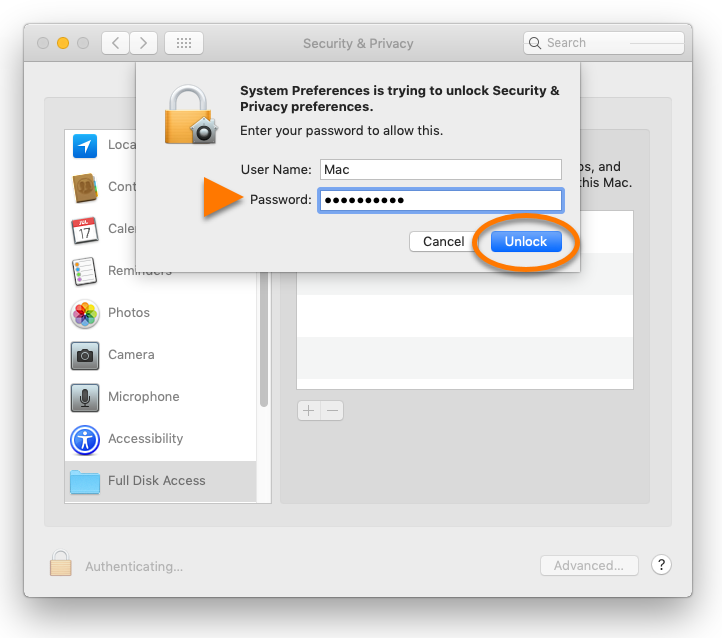
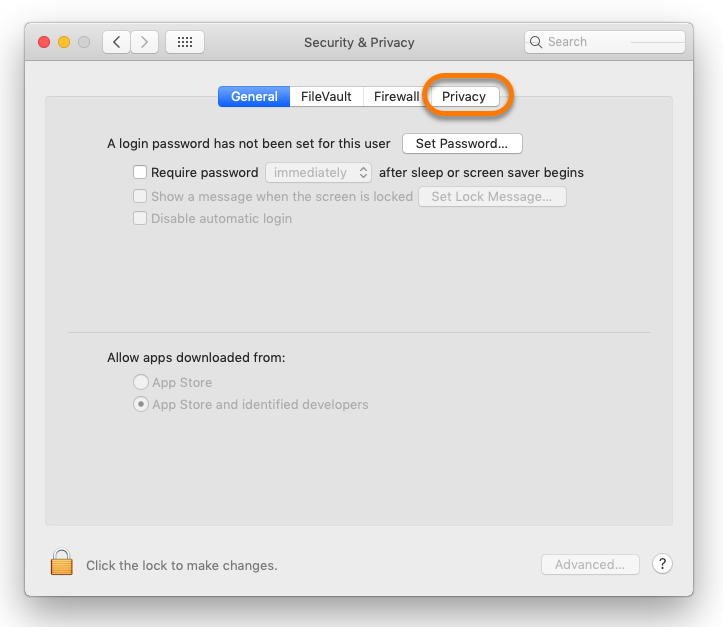
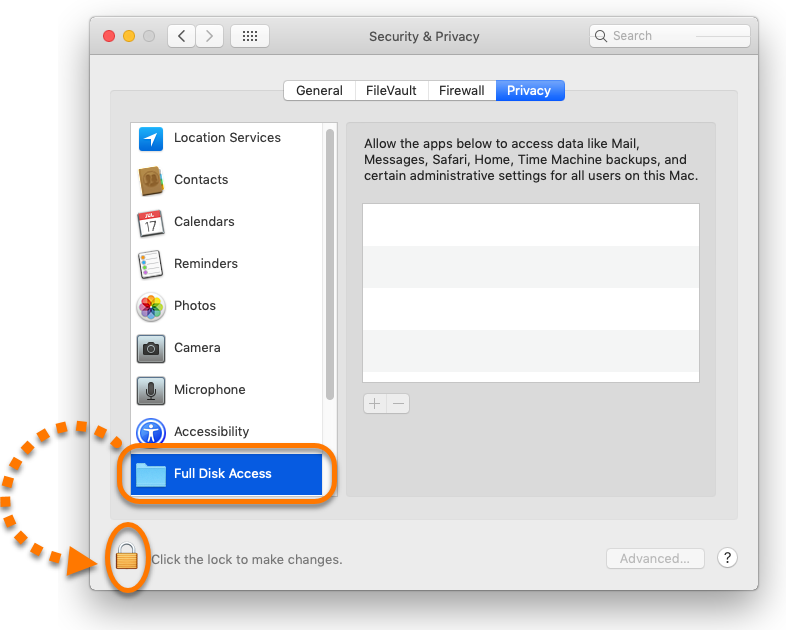
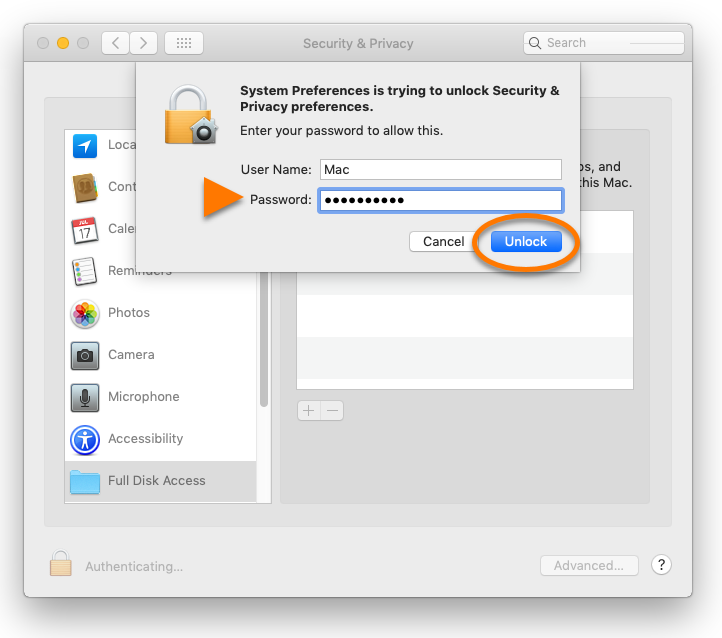






Comment Reply
User Comments