Windows11のアップグレード後に失われたデータを復元する方法
Contents
Microsoftは2021年10月5日に、Windows11をリリースしました。
2023年現在Windows11には、無料でアップグレードすることができます。
しかしアップグレードしたら、これまで保有していたデータが全て削除されてしまったという人も多いのではないでしょうか。
本記事ではWindows11に無料アップグレードしてデータが失われてしまった人のために、データを復元する方法をご紹介しています。

Windows11のデータを復元する方法5選
さっそくデータを復元する方法を解説していきます。
方法1:Microsoftアカウントにログインできているか確認する
データが消えてしまっている原因として、ローカルアカウントでログインしている可能性があります。
Windows11はMicrosoftアカウントでのログインがデフォルトとなっており、そのおかげでデータの同期が簡単になっています。
しかしローカルアカウントでログインしているせいで、一時的にデータが同期されていない可能性があるのです。
まずはどちらのアカウントでログインしているのか確かめましょう。
パソコンを開いたら「Windowsロゴ」をクリックし、「設定」を選択してください。
「アカウント」を選択し、もしMicrosoftアカウントでない場合はログインし直しましょう。
方法2:以前のバージョンから復元する
もしWindows11にアップグレードしてデータが消えたのであれば、Windows10に戻すことでデータが復元される可能性があります。
まず、データが保存されていたファイルを選び、「以前のバージョン」をクリックしてください。
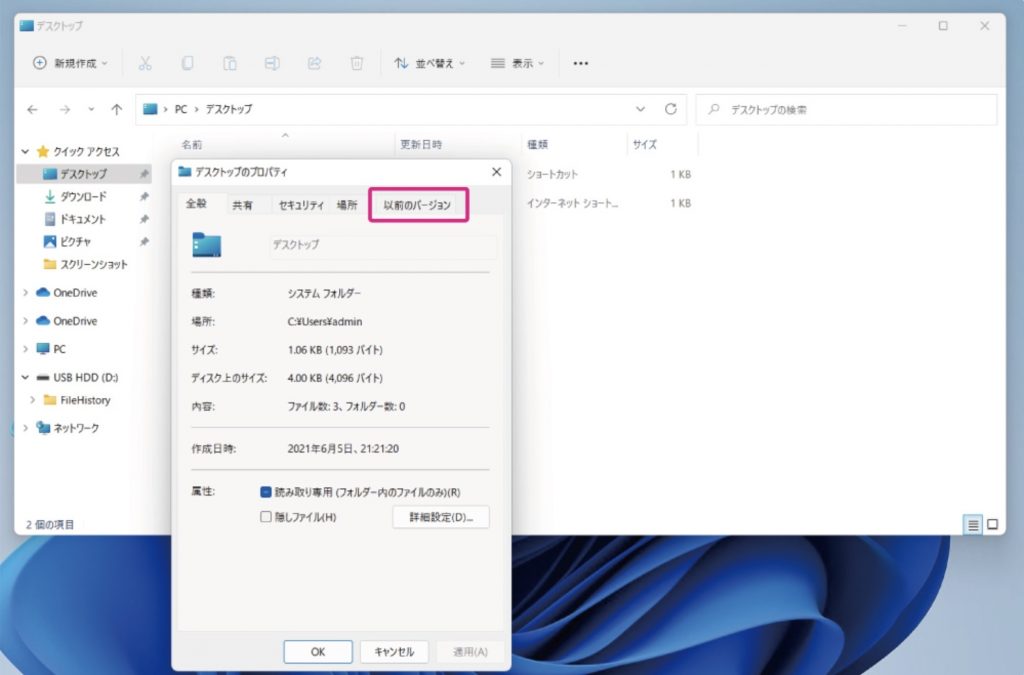
続いて、下記画像のように、復元したいデータを選べば復元できます。
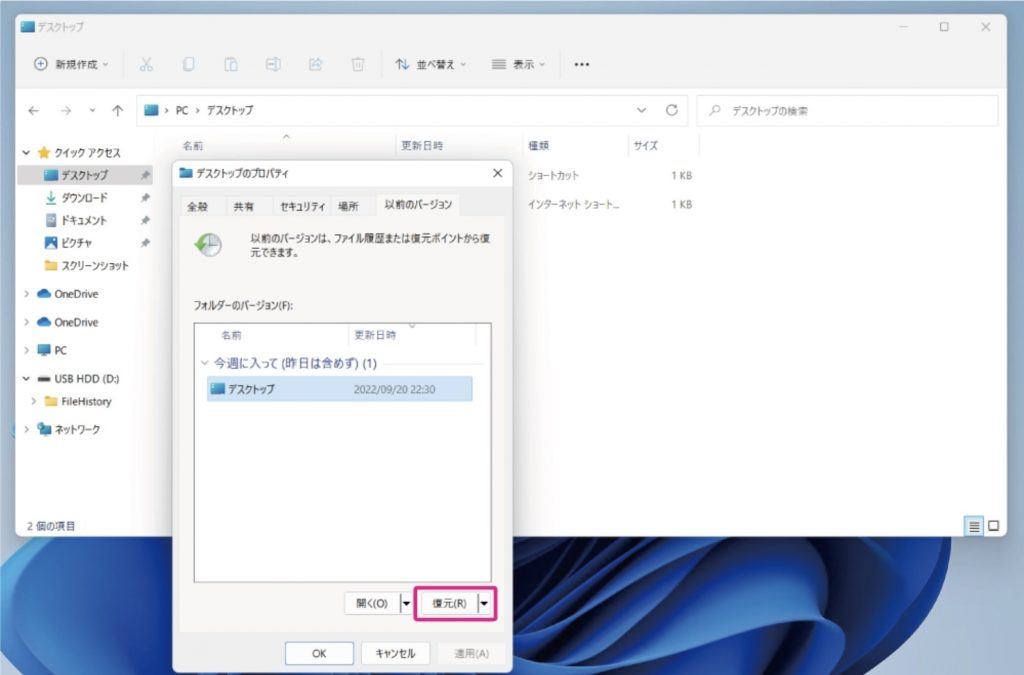
方法3:ファイルの履歴から復元する
ファイルの履歴から復元することもできます。
画像のようにスタートボタンの「虫めがね」をクリックし、「ファイル履歴」と入力します。
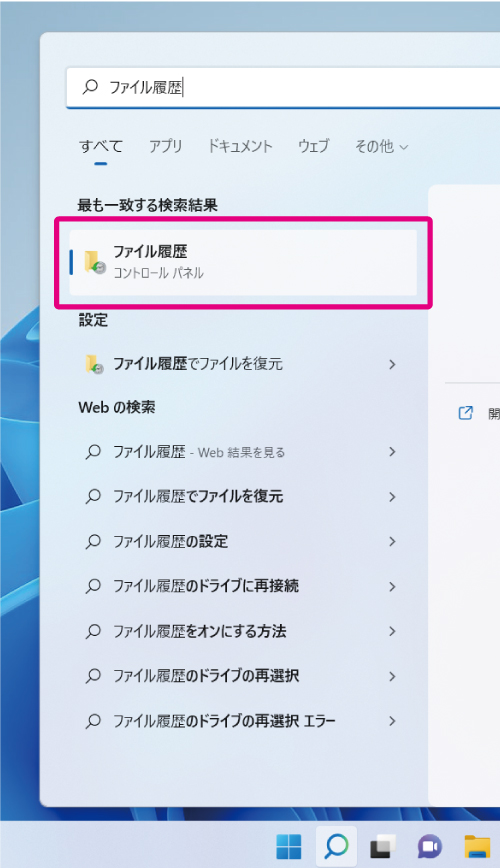
下記画像のように「オンにする」をクリックすることで、復元可能な状態になります。
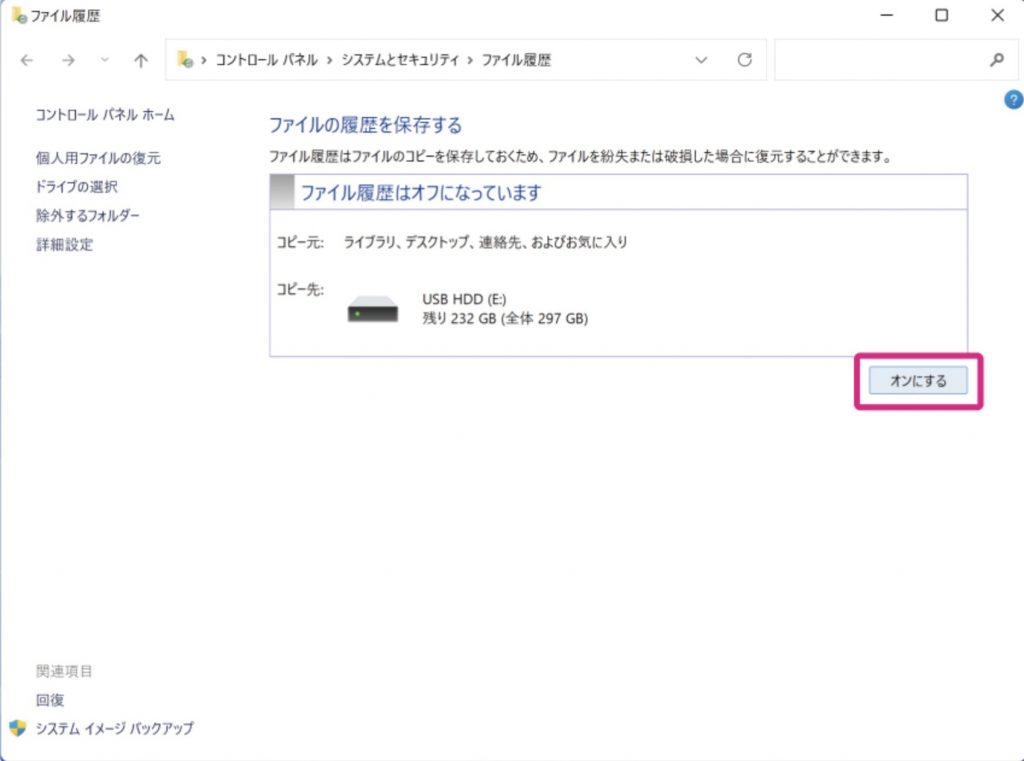
クリックできたら画面左にあるコントロールパネルから、「個人用ファイルの復元」をクリックしましょう。
ファイルやフォルダーが一覧で表示されるので、復元したいファイルかフォルダーを右クリックし、「復元」を選択します。
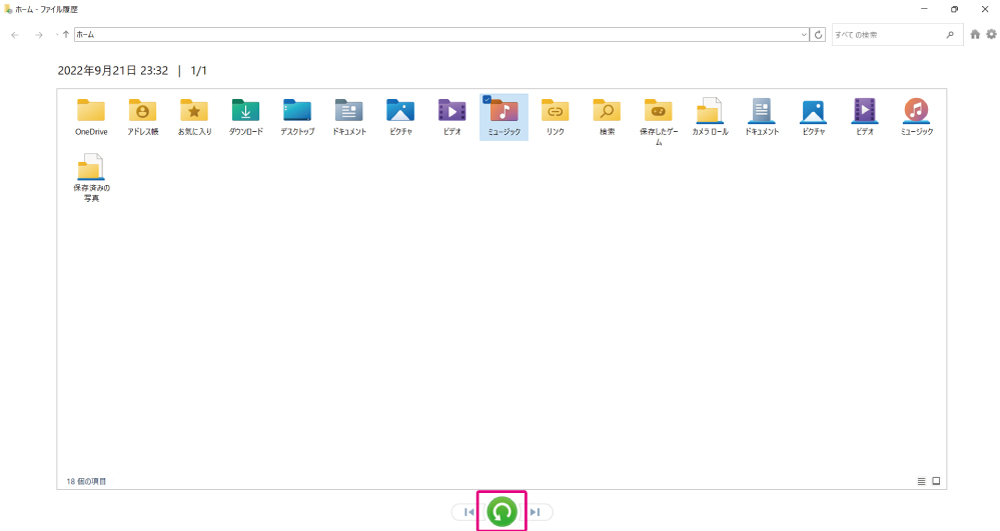
その後「ファイルを置き換える」をクリックすれば、復元完了です。
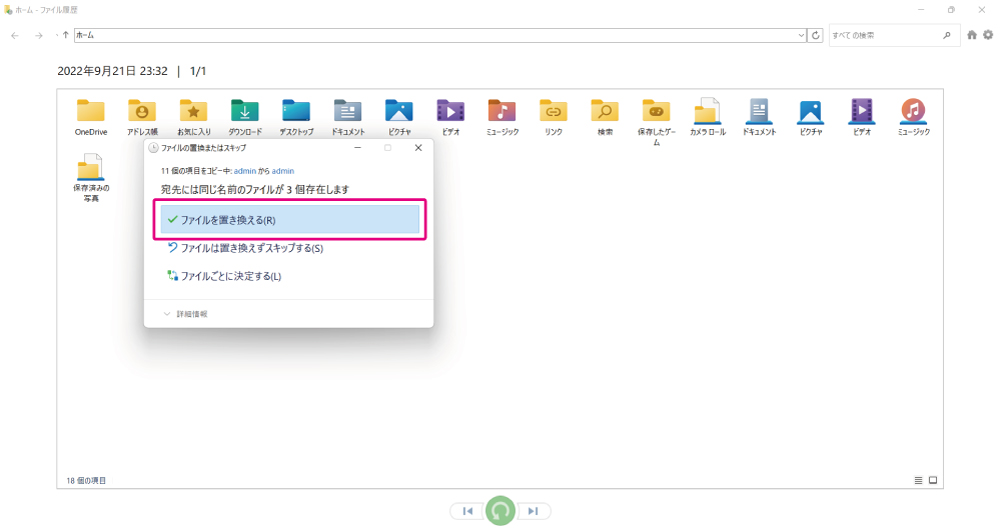
方法4:「回復」システムを利用して復元する
Windows11にもともと備わっている、回復システムを利用して復元できます。
まず「スタートボタン」から「Windowsツール」を選択します。
その後「コントロールパネル」をクリックします。
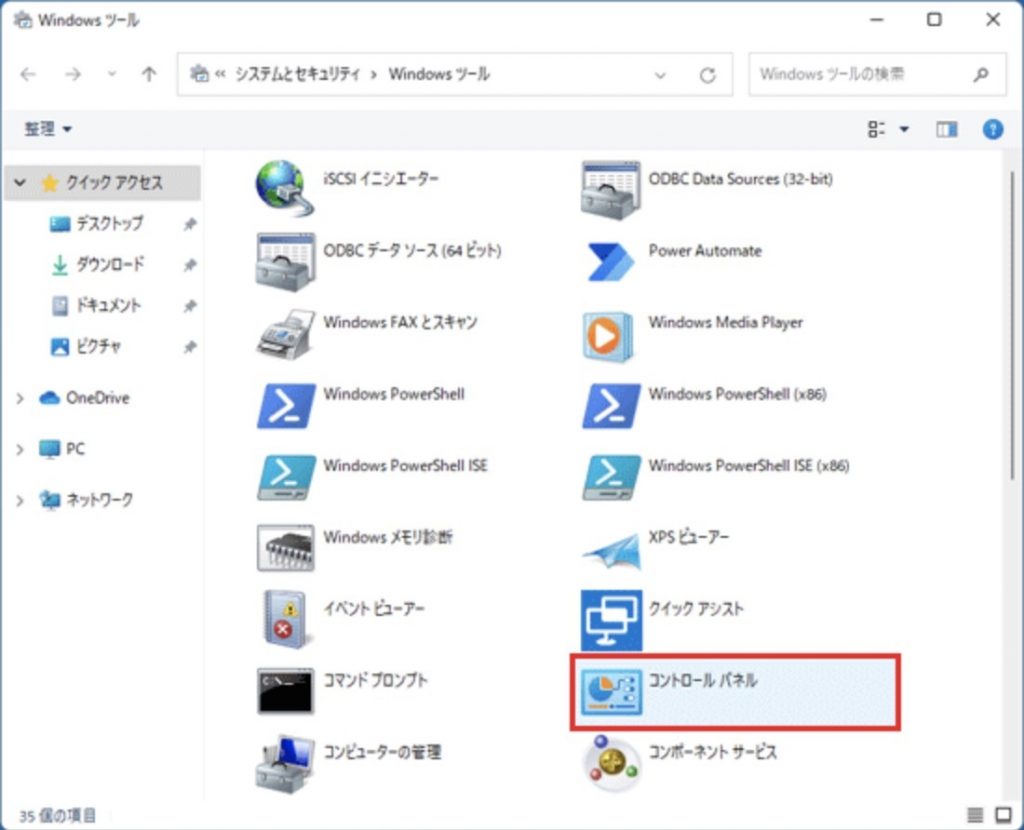
「システムとセキュリティ」をクリックします。
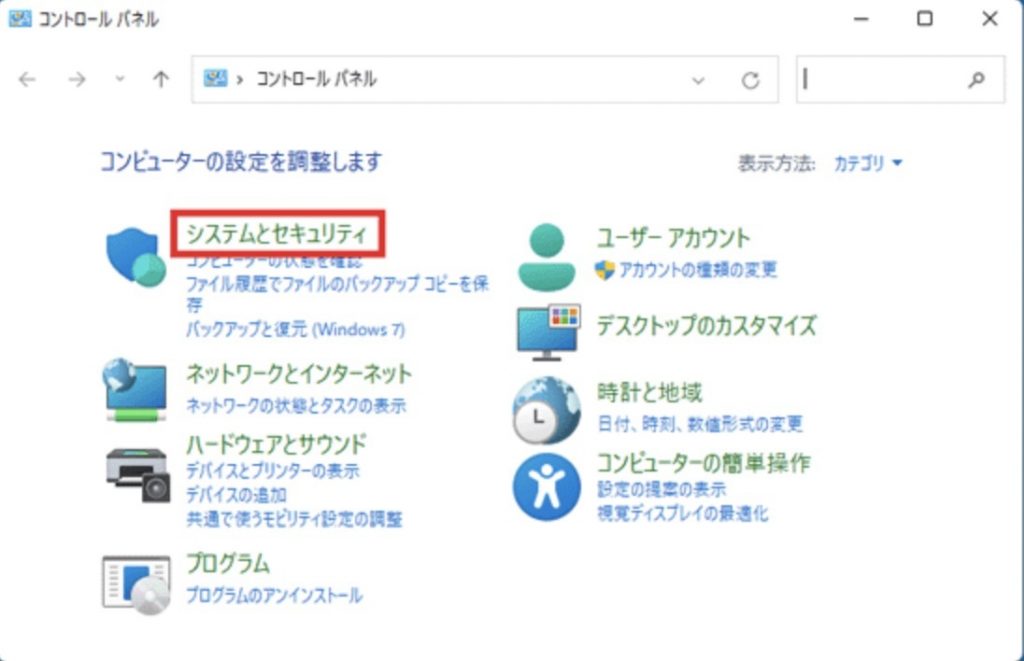
「セキュリティとメンテナンス」をクリックします。
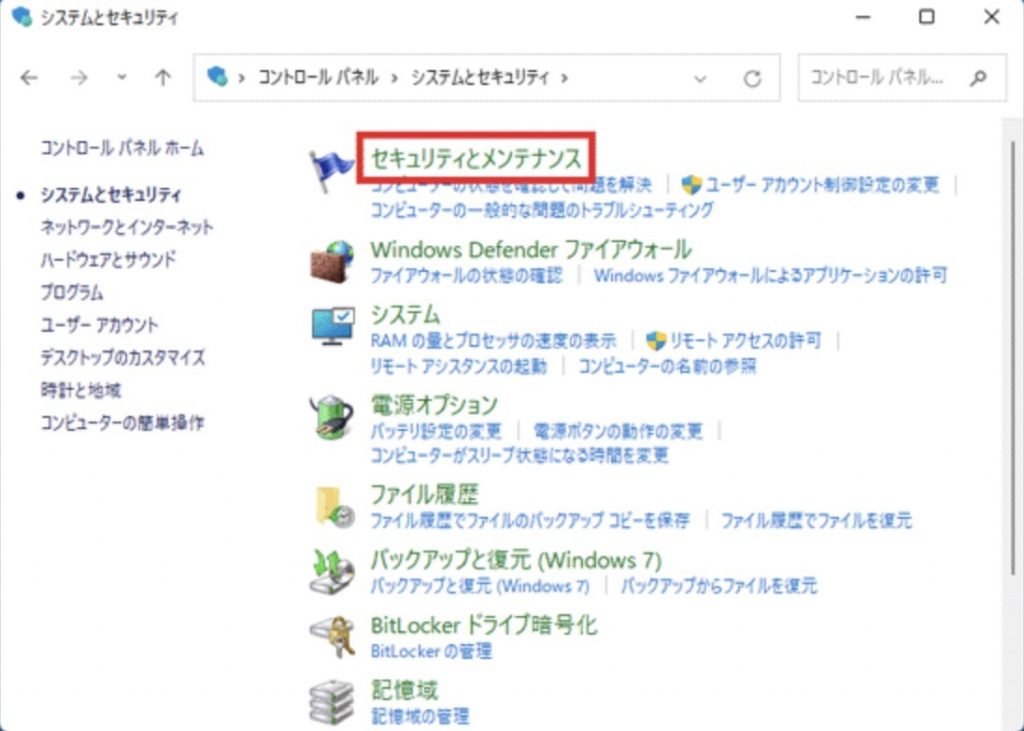
その後、「回復」「システムの復元」の順番でクリックしてください。
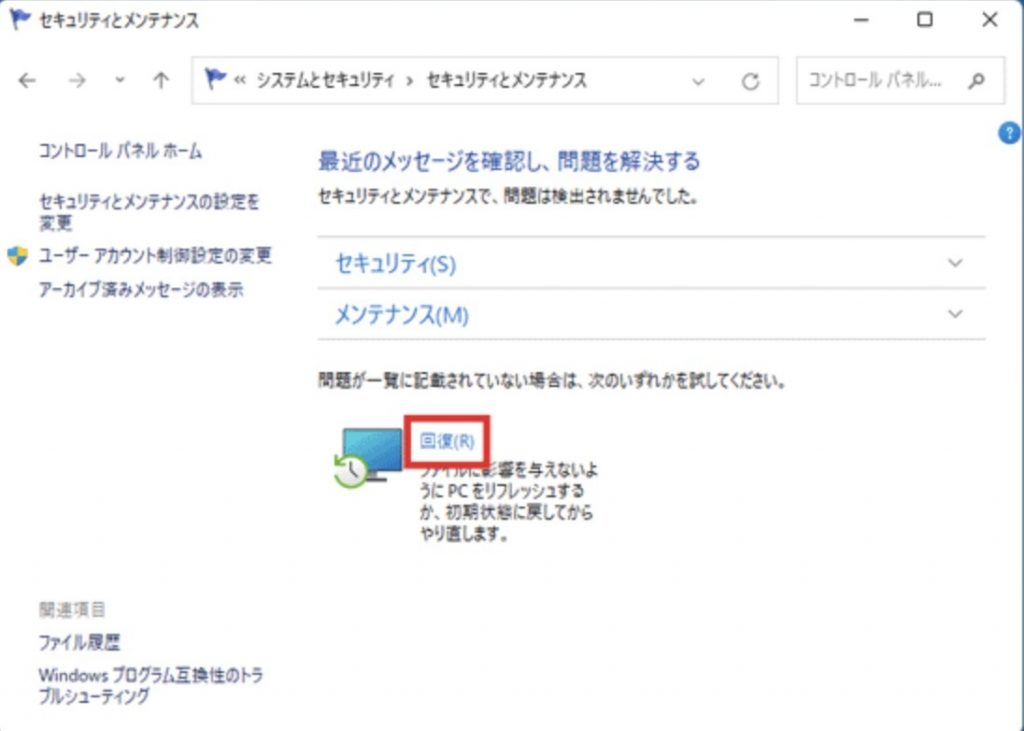
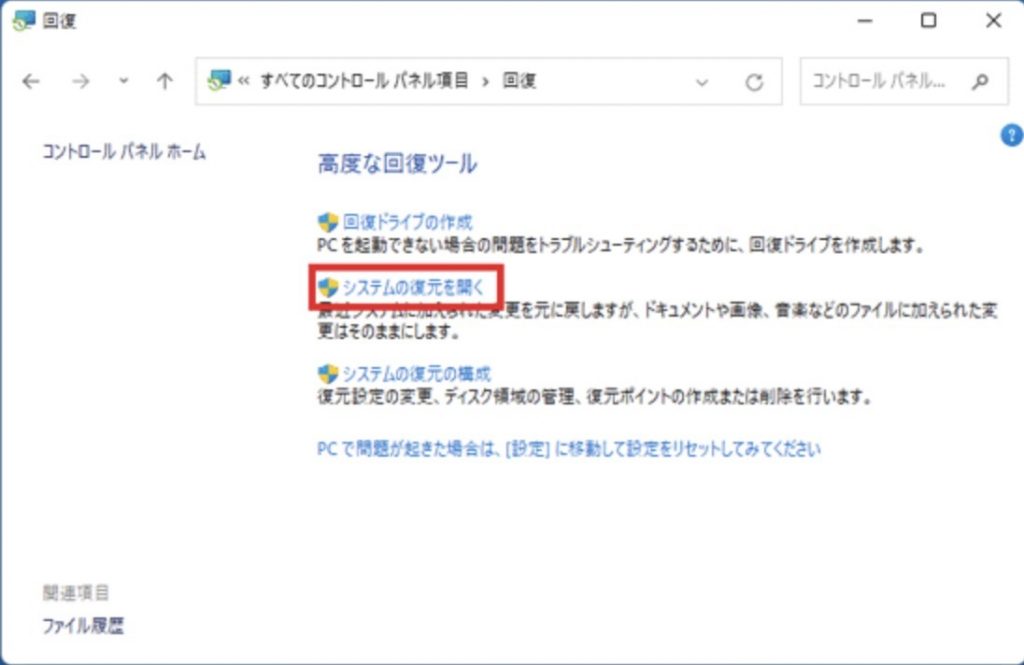
パソコンが再起動し、システムの復元が完了します。
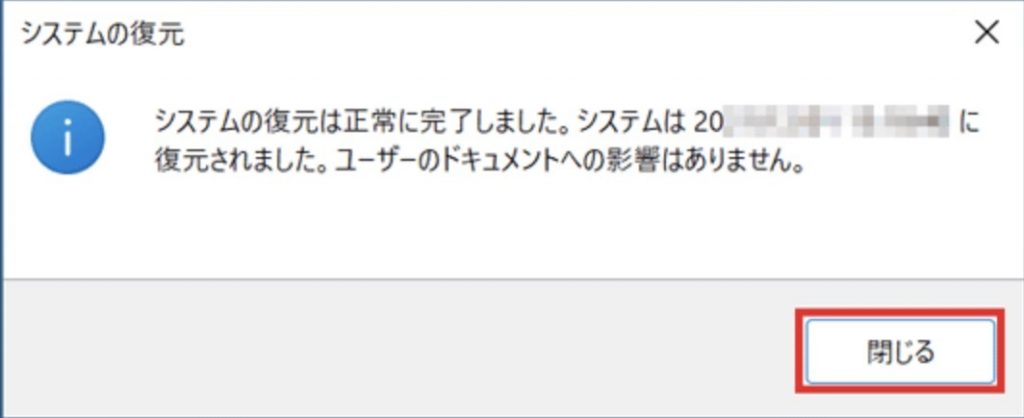
方法5:データ復元ソフトを使用して復元する
上記の方法でも復元できない、データが見つからない人は、データ復元ソフト「Stellar Data Recovery Free Edition」を試してみてください。
削除や破損、ドライブのフォーマットなどによって失われたファイルを見つけ、自動で復元してくれます。
「Stellar Data Recovery Free Edition」はパソコンだけでなく、HDD・SSDなどの外付けストレージからも、データの復元が可能なのが特徴です。
使い方は、まず「Stellar Data Recovery Free Edition」をダウンロードします。
続いて自分が復元したい対象を選ぶか、「全てのデータ」を選んで「次へ」を押して下さい。
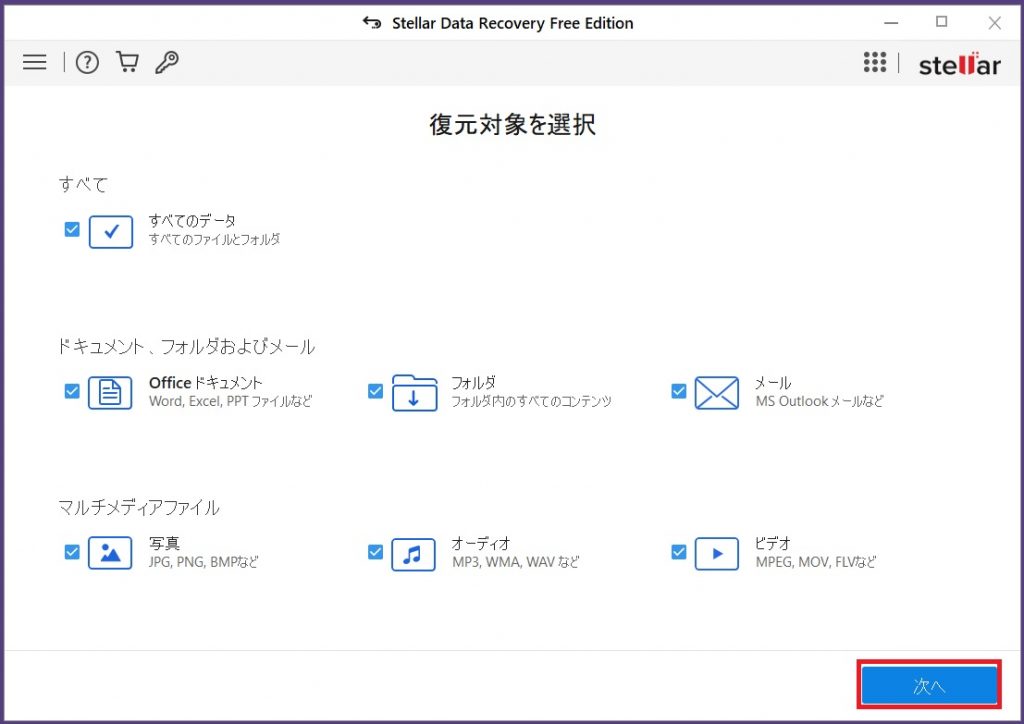
続いてスキャンしたいフォルダを選択し、「スキャン」をクリックします。
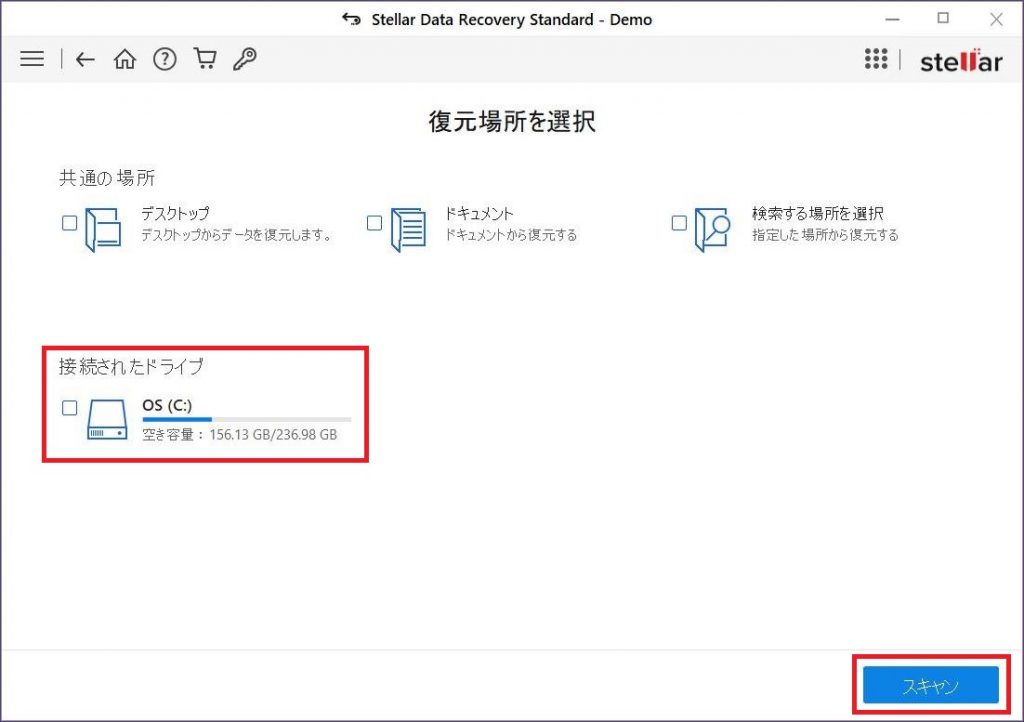
下記画像のようになれば、正常に作動しています。
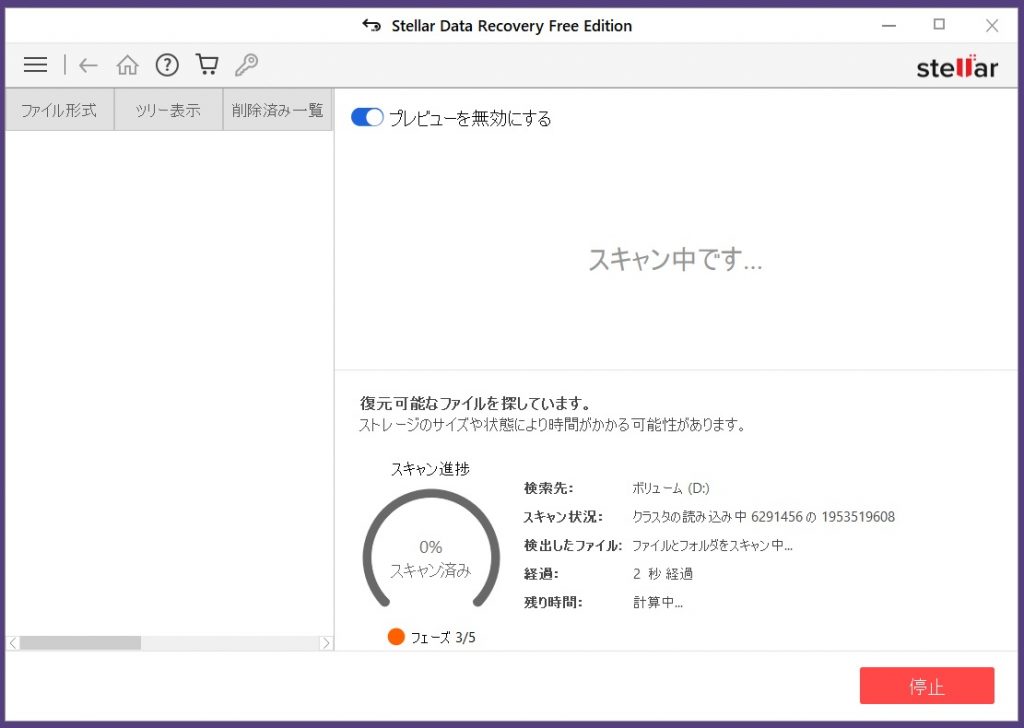
スキャンが正常に完了すると、画面上に結果が表示されるので「OK」をクリックします。
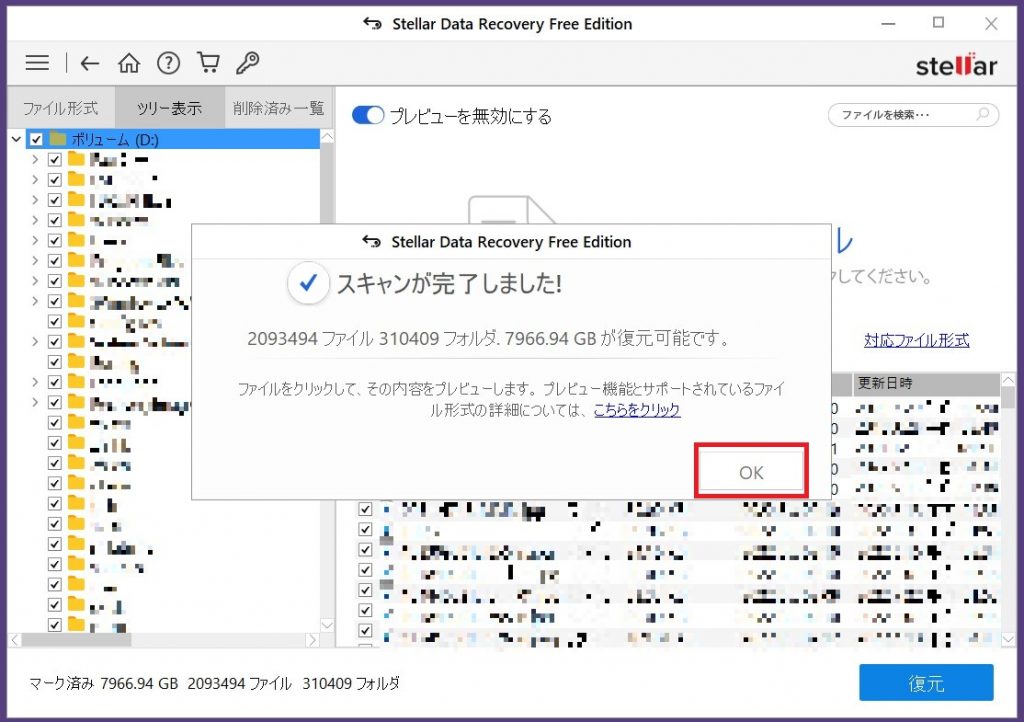
最後に
Windows11へのアップグレードでデータを失ってしまっても、慌てる必要はありません。
まずは方法1〜4を試してみて、どうしても復元ができないときは「Stellar Data Recovery Free Edition」を利用してみてください。
無料お試し版なら1GBまでは無料でデータ復元できるので、お役立て下さい。
Stellar Data Recovery Free Editionの詳細は こちら をご覧ください。
関連記事:
Windows11でシステム復元時に消えたデータを復元する方法とは?
外付けハードディスクから削除されたデータを無料で復元する方法とは?
ベストセラー商品

Stellar Data Recovery Professional for Windows
Stellar Data Recovery has the right Windows Recovery tool for all your data recovery
Read More
Stellar Data Recovery Professional for Mac
Stellar Data Recovery for Mac program performs safe..
Read More

Stellar Photo Recovery
A comprehensive photo recovery software to restore photos, music & video files
Read More

Stellar Repair for Video
Powerful video repair tool for repairing corrupt or damaged MOV and other video files
Read More


