暗号化されたドライブからデータを復元する方法
こちらの記事ではBitLockerで暗号化されたハードドライブで、紛失したまたは消えてしまったデータを復元する方法を解説していきます。
Windowsでドライブを暗号化するとなると、まず最初に標準機能のBitLockerを使うことがファーストチョイスとなります。
BitLockerとは、Windowsに標準搭載されているドライブの暗号化機能のことです。 BitLockerを使用してドライブを暗号化した場合、セキュリティは強固になりますが、パスワードを忘れた場合、データにアクセスできなくなるリスクもあります。
もし暗号化されたドライブでデータを紛失してしまった、データが消えてしまったという場合は、Windowsデータ復元ソフトのStellar Data Recoveryを使用して、下記手順でデータを復元することが可能です。

Stellar Data Recoveryを使用したデータの復元方法
手順1. ドライブの暗号化解除
まずコントロールパネルを開き、「BitLockerドライブ暗号化」→「BitLockerを無効にする」の順番でクリックしてください。
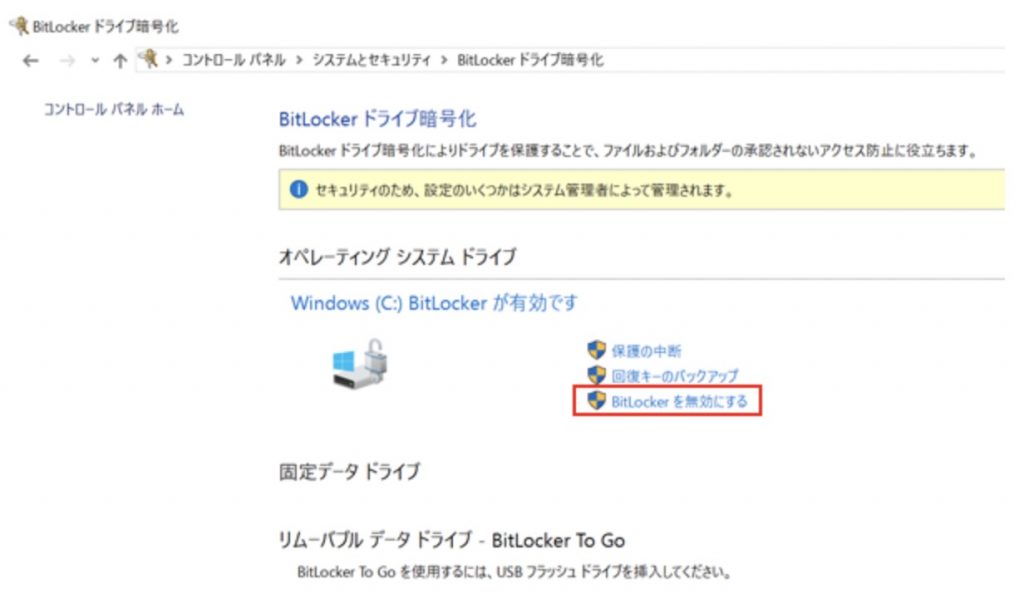
確認画面が表示されるため、「BitLockerを無効にする」を再度クリックして、完了です。
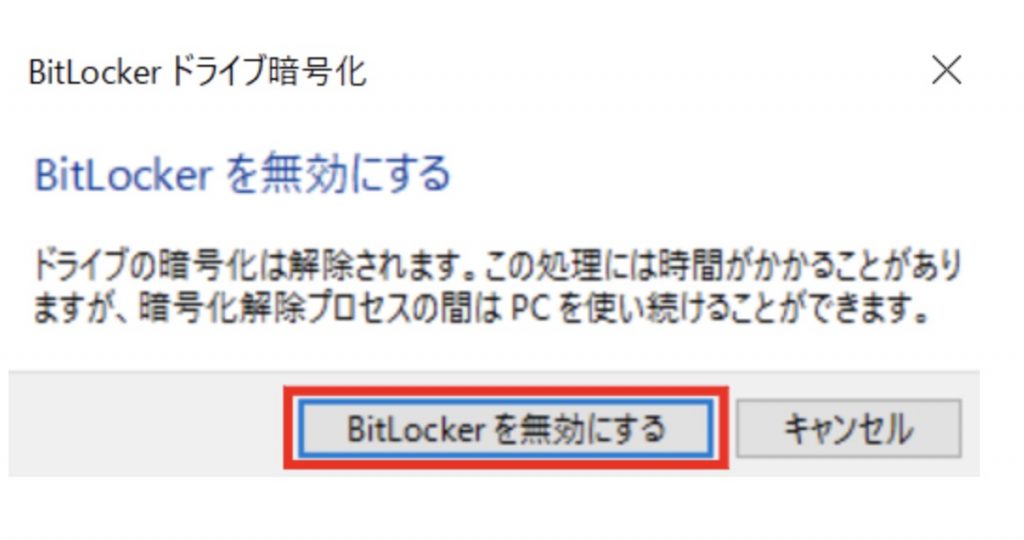
手順2. Stellar Data Recovery を使用する
まず、Stellar Data Recovery の無料お試し版をダウンロード、インストールします。この無料のお試し版は最大1GBまでデータを復元できます。
無料のお試し版のダウンロード (クリックするとすぐにダウンロードが開始されます)
注: もし復元したいデータが1GB以上ある場合は、Standard版のご購入となりますのでご注意ください。
注: 以下の説明での画像はStandard版を使った場合の画像となりますが、基本操作はどちらのバージョンを使っても同様です。
ソフトをインストール後、Stellar Data Recoveryを開いて、復元したいデータをクリックします。
もし種類に関係なく全てのデータを復元したい場合は、「すべてのデータ」を選んでください。
選択したら、次へをクリックします。
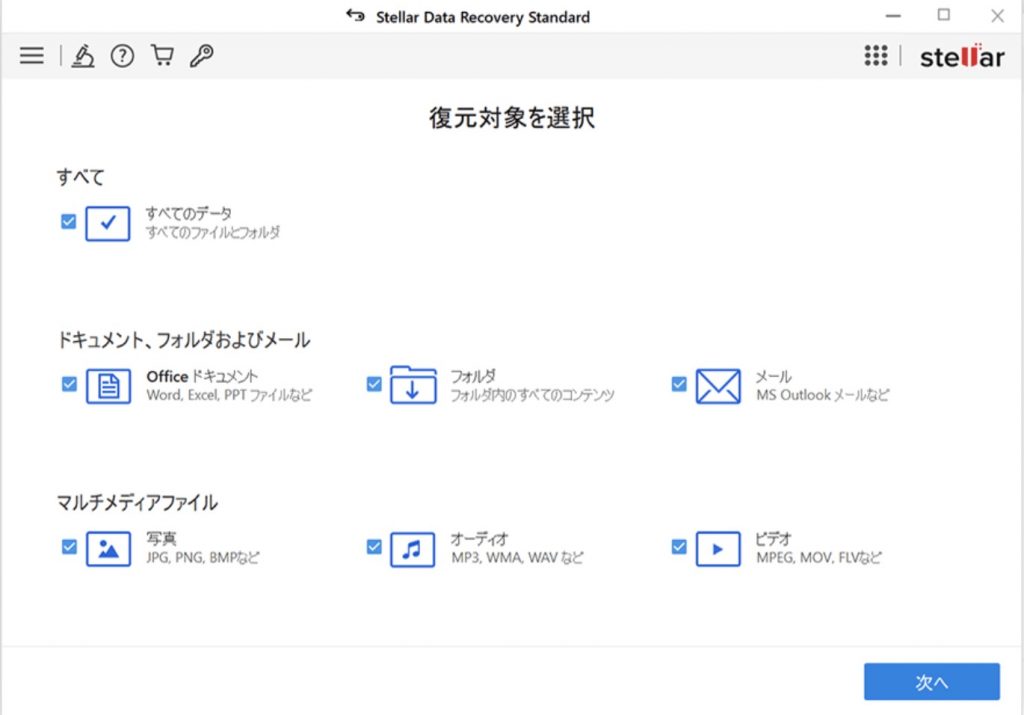
「次へ」を選択すると、どこからデータを復元するかという選択画面へ移ります。
先程BitLockerを使用して暗号化を解除したドライブを選択し、「スキャン」をクリックします。
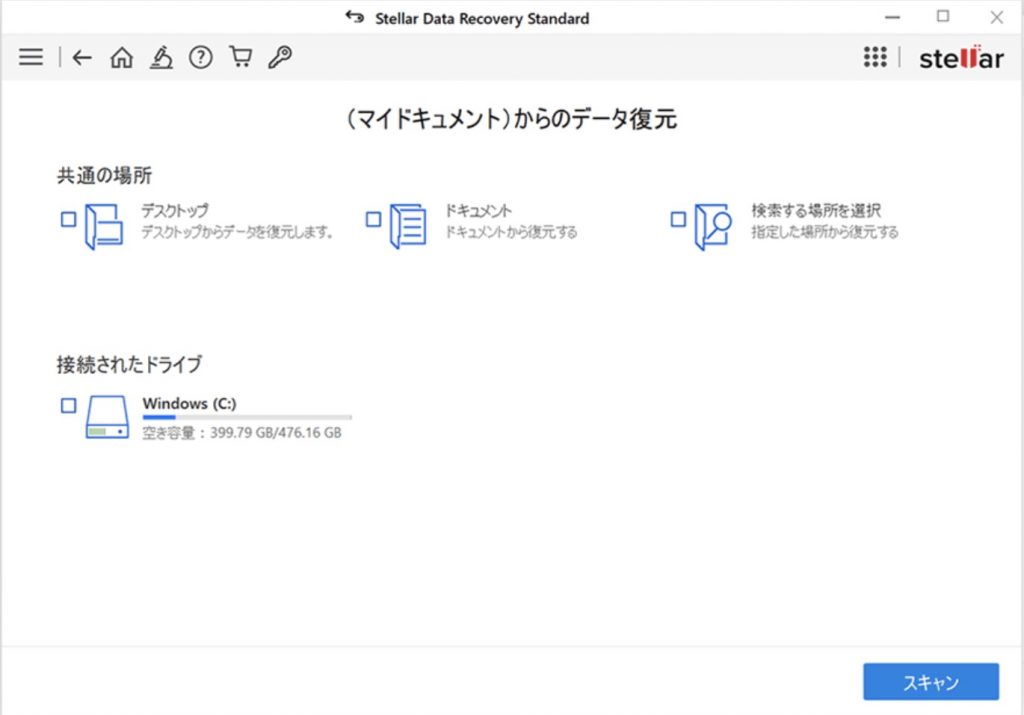
スキャンが実行され、完了すると復元されたデータが表示されます。
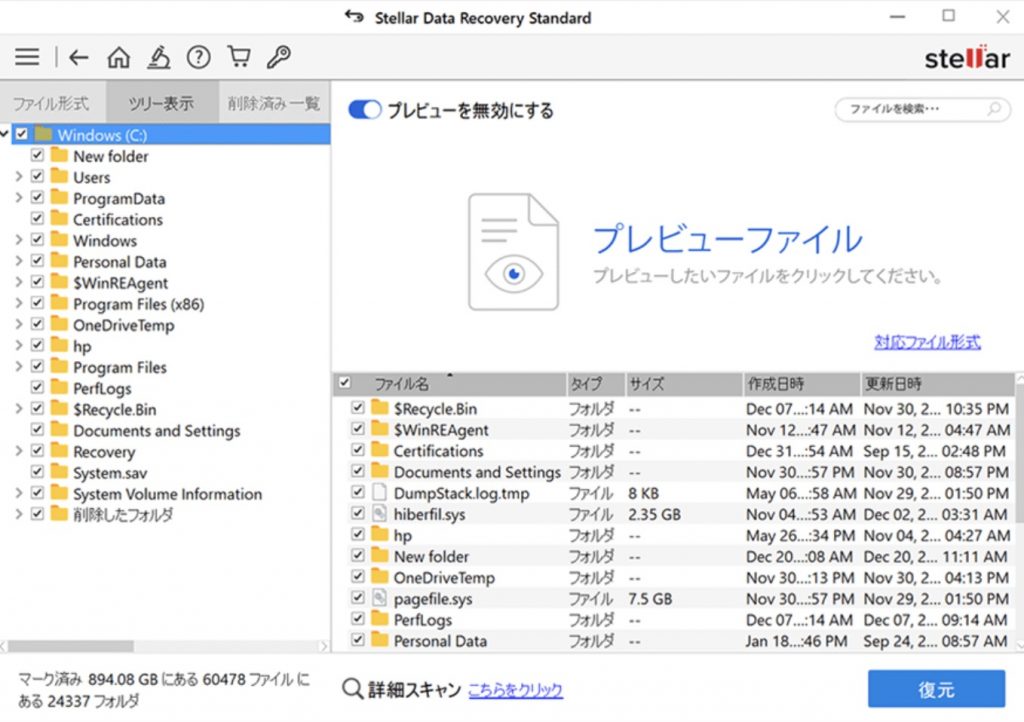
目的のデータ、もしくは必要なデータにチェックを入れ、「復元」をクリックします。
スキャンが正常に完了すると、画面上に結果が表示されるので「OK」をクリックします。

結論
もし暗号化したドライブでデータを失くしてしまったことが分かった場合でも、慌てる必要はありません。BitLockerを使い暗号化を解除することで、データ復元ソフトを利用できるようになります。
Stellar Data Recoveryを使用すると消えてしまったデータのスキャンとプレビューが可能です。無料のお試し版は、最大1GBまでの消えてしまったデータを復元することができます。
数多くのWindowsデータ復元ソフトがスキャンやプレビューは無料でも、復元する際には料金がかかってしまうものです。しかし、1GBまで復元できる無料のお試し版を提供しているのはステラだけです!
もし復元データが1GBより多い場合は、Standard版の購入を検討してみてください。まずは無料お試し版で、失ってしまったデータを復元しましょう。
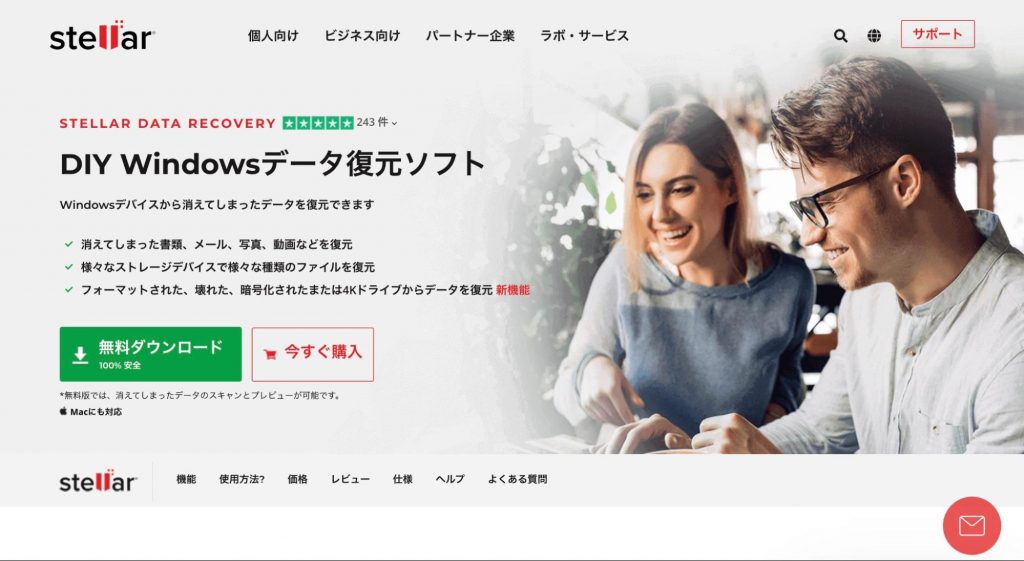
Stellar Data Recovery Standard版の詳しい情報はこちらをご覧ください。
関連記事:
Windows11のアップグレード後に失われたデータを復元する方法
Windows11でシステム復元時に消えたデータを復元する方法とは?
外付けハードディスクから削除されたデータを無料で復元する方法とは?
ベストセラー商品

Stellar Data Recovery Professional for Windows
Stellar Data Recovery has the right Windows Recovery tool for all your data recovery
Read More
Stellar Data Recovery Professional for Mac
Stellar Data Recovery for Mac program performs safe..
Read More

Stellar Photo Recovery
A comprehensive photo recovery software to restore photos, music & video files
Read More

Stellar Repair for Video
Powerful video repair tool for repairing corrupt or damaged MOV and other video files
Read More


