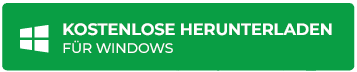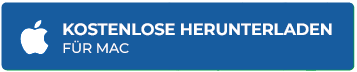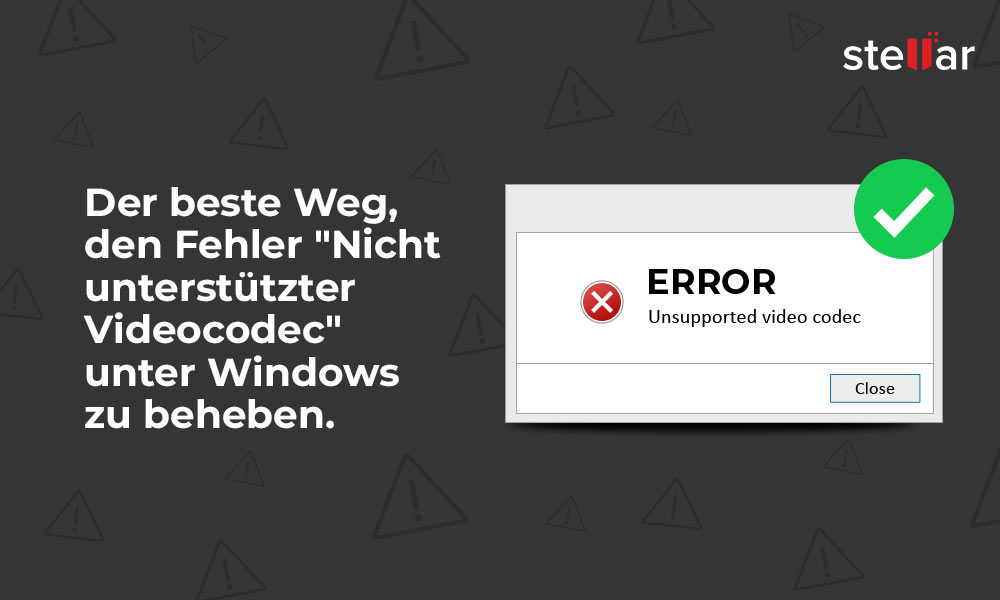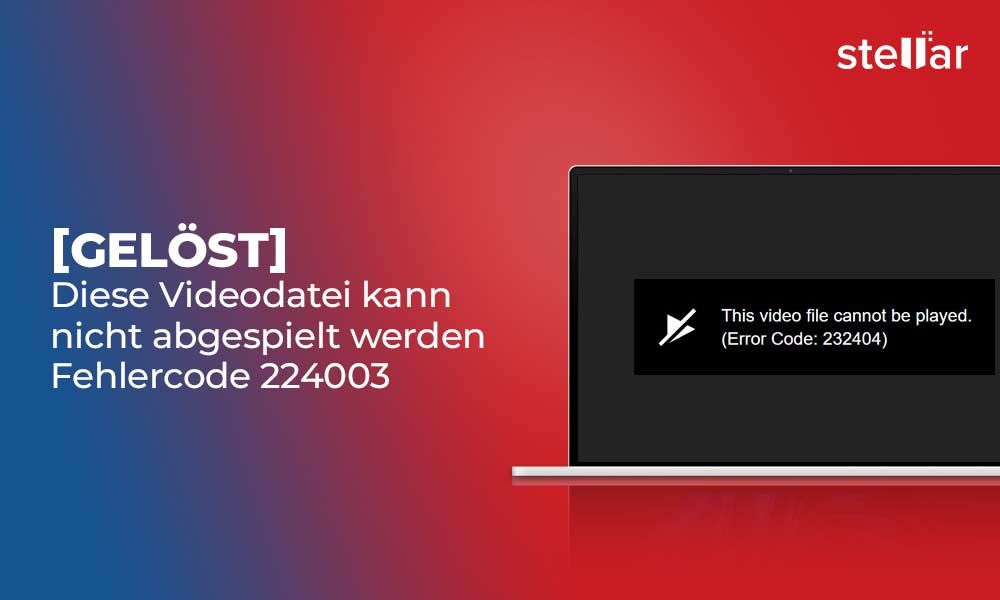Wie kann man abgehackte Videos in iMovie reparieren?
Zusammenfassung: Haben Sie bei der Wiedergabe von Videos in iMovie Probleme wie niedrige Bildrate, Verzögerungen oder Einfrieren? Wenn ja, sind Sie auf der richtigen Seite gelandet. In diesem Artikel werden wir über die Gründe für diese Probleme sprechen und wie man abgehackte Videos in iMovie beheben kann. Lesen Sie also weiter!
Contents
Die meisten von uns wissen bereits, wie effektiv das Videobearbeitungsprogramm iMovie ist. Es ist sowohl für Experten als auch für Hobby-Mac-Benutzer bestens geeignet. Seine Benutzeroberfläche und die Verfügbarkeit auf fast allen MacBook-Computern sorgen dafür, dass es seinen Konkurrenten voraus ist und immer wieder nachgefragt wird. Einige Benutzer stoßen jedoch immer noch auf Probleme bei der Arbeit mit iMovie.
Oft beschweren sich MacBook-Benutzer über abgehackte 4k-Videos in iMovie. Der Grund dafür ist die Bildrate des gesamten Schnittprojekts. In iMovie können Sie die Framerate nicht manuell einstellen; das Programm macht das automatisch.
Wenn Sie mit einem ähnlichen Problem konfrontiert sind, besteht kein Grund zur Sorge. All diese Verzögerungen und Störungen lassen sich mit einigen einfachen Methoden beheben. Aber vorher sollten wir verstehen, was dieses Problem verursacht.
Gründe für abgehackte Videos in iMovie
Sie kennen bereits die Begrenzung der Bildrate der Anwendung, die zu Störungen in Videos führt. Sehen Sie sich nun einige andere Bedingungen an, die beim Bearbeiten von Videoclips in iMovie zu Verzögerungen führen können.
1. Fehlerhafte Umrechnung
Angenommen, das Video wurde in ein anderes Dateiformat konvertiert, z. B. von MP4 in MOV, und der Vorgang konnte nicht erfolgreich abgeschlossen werden. In diesem Fall kann es bei der Bearbeitung von Videoclips zu Verzögerungen in iMovie kommen.
2. Nichteinhaltung der Spezifikationen
Wenn Sie ein MacBook mit wenig Arbeitsspeicher, geringer Prozessorleistung oder veralteter Software und veralteten Treibern verwenden, werden Sie Schwierigkeiten haben.
3. Übertriebene Videoeffekte
Wenn Sie zu viele Effekte auf einmal in den Clip einfügen, kann dies dazu führen, dass iMovie bei der Wiedergabe einfriert.
4. Starke Hintergrundbelastung
Wenn Sie auf dem MacBook einen Webbrowser mit mehreren geöffneten Tabs verwenden oder andere Programme im Hintergrund laufen, kann das Video, das Sie abspielen möchten, abgehackt sein.
5. Malware-Angriffe
Wenn Ihre Systemdateien oder die Struktur Ihrer MacBook-Videos durch einen Malware-Angriff verändert wurden, kann dies die Wiedergabe von iMovie-Videos behindern.
Kommen wir nun zu den Methoden, mit denen das Problem behoben werden kann.
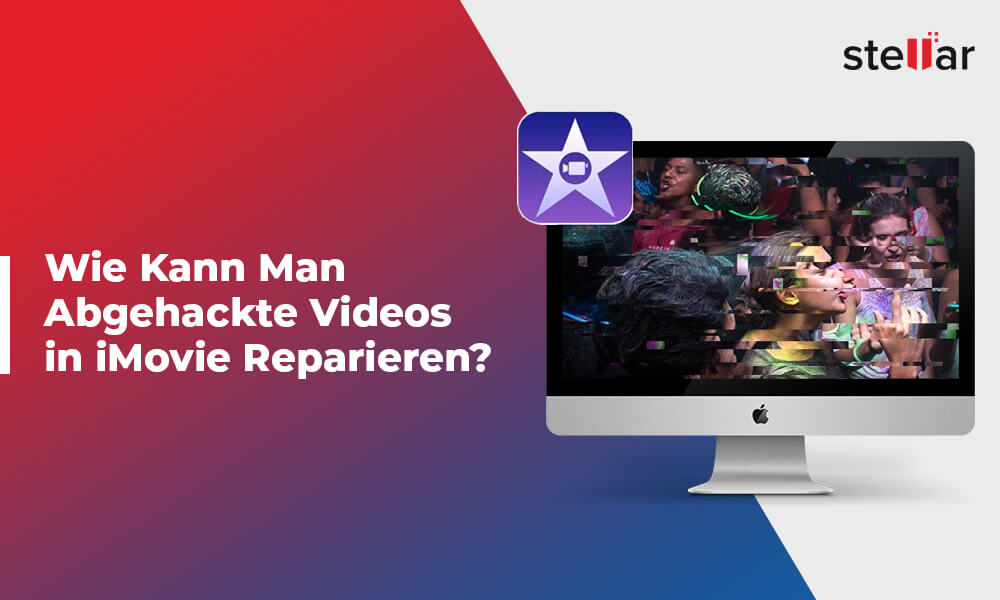
Wie man abgehackte Videos in iMovie repariert
1. Neustart von iMovie
Oft kann ein einfaches Beenden einer Anwendung die Störung beheben, mit der sie konfrontiert war. Versuchen Sie, Ihre iMovie-Anwendung zu beenden und sie neu zu starten. Versuchen Sie dann, das Video, bei dem die Wiedergabe abgehackt war, erneut abzuspielen. Wenn es immer noch nicht abgespielt wird, versuchen Sie, ein anderes Video mit iMovie abzuspielen. Wenn auch dieses Video abgehackt ist, liegt das Problem möglicherweise in Ihrem iMovie Player.
2. iMovie aktualisieren oder neu installieren
Eine veraltete Anwendung kann oft nicht mehr die gewünschte Leistung erbringen. Versuchen Sie, Ihre iMovie-Anwendung mit diesen Schritten zu aktualisieren:
- Wählen Sie auf Ihrem Apple-Desktop das Apple-Menü.
- Klicken Sie in der sich öffnenden Dropdown-Liste auf App Store.
- Wenn sich der App Store öffnet, navigieren Sie und klicken Sie auf Updates.
- Wenn Sie eine iMovie Aktualisierung sehen, klicken Sie darauf, um die Aktualisierung zu laden und zu installieren.
Führen Sie die Aktualisierung durch und versuchen Sie, das Video erneut abzuspielen. Wenn es sich immer noch nicht abspielen lässt, deinstallieren Sie iMovie und installieren Sie es dann neu.
3. Ändern Sie die Auflösung des Videos
Vielleicht ist Ihr Mac nicht in der Lage, 4k-Videos mit iMovie zu bearbeiten, dann kann eine Änderung der Standardauflösung Ihnen helfen, besser zu arbeiten.
Folgen Sie diesen Schritten, um die Videoauflösung auf dem Mac zu konvertieren:
- Gehen Sie zum Finder und suchen Sie nach Ihrer Videodatei.
- Klicken Sie mit der rechten Maustaste auf die Videodatei, und klicken Sie in der Dropdown-Liste auf Öffnen mit.
- Klicken Sie dann in der Liste der Optionen auf QuickTime Player.
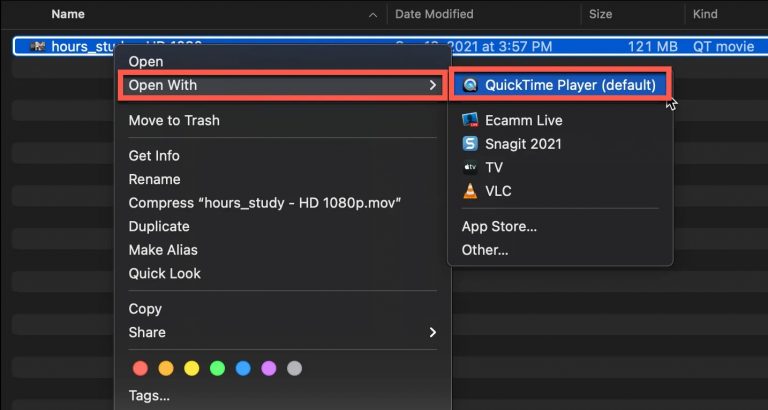
- Im QuickTime Player sehen Sie in der oberen Leiste die Option Datei. Klicken Sie darauf und wählen Sie die Option Exportieren als in der Dropdown-Liste.
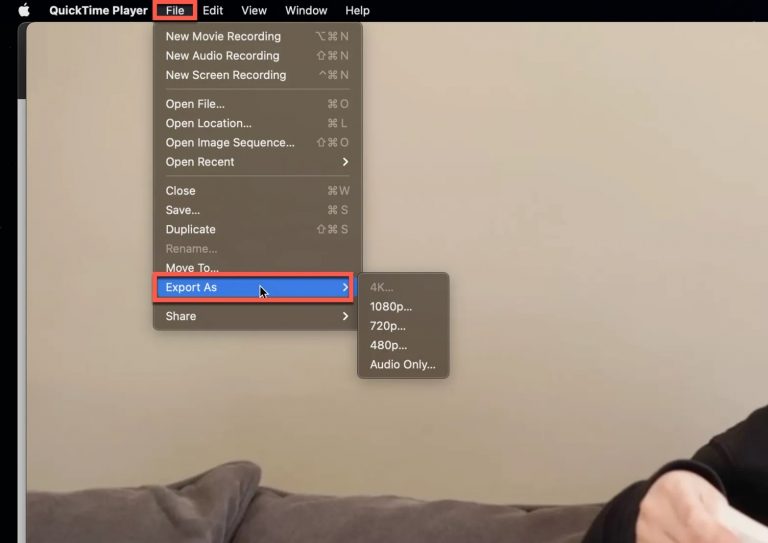
- Danach öffnet sich eine Auflösungsliste, aus der Sie wählen können.
- Wählen Sie die gewünschte Auflösung, und das Dialogfeld Exportfortschritt wird angezeigt.
- Ziehen Sie nun Ihre Videodatei von Finder zu iMovie und spielen Sie sie ab.
4. Versuchen Sie, das Video mit einem anderen Spieler abzuspielen
Wenn keine der oben genannten Lösungen funktioniert, versuchen Sie, das fehlerhafte Video mit einem anderen Media Player abzuspielen.
5. macOS aktualisieren
Wie jedes andere Betriebssystem benötigt auch macOS rechtzeitige Aktualisierungen, um Anwendungen effizient auszuführen. Bei der Videowiedergabe wird dies noch wichtiger, da alle Mac-Treiber ebenfalls mit der Systemaktualisierung aktualisiert werden. Um also eine reibungslose Wiedergabe von Videos in iMovie zu gewährleisten, sollten Sie auf dem Gerät nach Updates suchen und wenn eine neue Version von macOS verfügbar ist, diese herunterladen.
Befolgen Sie die in Lösung 2 beschriebene Methode, um herauszufinden, ob ein Update für Ihr macOS verfügbar ist. Wenn ja, laden Sie es herunter und installieren Sie es, starten Sie Ihren Mac neu und versuchen Sie es dann erneut.
Was ist zu tun, wenn nichts funktioniert?
Wenn Sie alle oben genannten Techniken ausprobiert haben und das Einfrieren von iMovie während der Wiedergabe immer noch nicht beheben konnten, ist dies ein Hinweis auf eine Beschädigung der Videodatei. Videodateien können aus verschiedenen Gründen beschädigt werden, z. B. durch unsachgemäßes Herunterladen, falsche Bearbeitung, erzwungene Konvertierung in ein anderes Format und sogar durch Beschädigung des Dateiheaders. Wenn Sie das Video aus dem Internet heruntergeladen haben, versuchen Sie, es erneut herunterzuladen. Wenn nicht, und wenn Ihr Szenario nicht unter eine dieser Kategorien fällt, empfehlen wir, das Video mit einem kompetenten Tool wie Stellar Repair for Video zu reparieren.
Stellar Repair for Video ist eine einfach zu bedienende Anwendung, die mit fortschrittlichen Algorithmen komplexe Probleme in einer Vielzahl von Videoformaten wie MP4, MOV, AVI, MPEG und anderen beheben kann. Die Software macht es extrem einfach für Menschen ohne technische Erfahrung, stark beschädigte Videos mit wenigen Klicks zu reparieren und ihr Seh- oder Bearbeitungserlebnis wieder aufzunehmen.
Hier sind die Schritte zur Verwendung von Stellar Repair for Video:
- Laden Sie Stellar Repair for Video herunter, installieren und starten Sie es auf Ihrem System.
- Klicken Sie auf die Option “Dateien hinzufügen“, um die beschädigten Videodateien von Ihrem Gerät zu importieren.
- Klicken Sie nun auf die Option Reparieren, um den Reparaturprozess zu starten. Alle Ihre Videodateien werden gescannt und repariert werden, eine nach der anderen.
- Nachdem der Reparaturvorgang abgeschlossen ist, können Sie auf die Option “Vorschau” klicken, um zu sehen, ob das reparierte Video abspielbar ist.
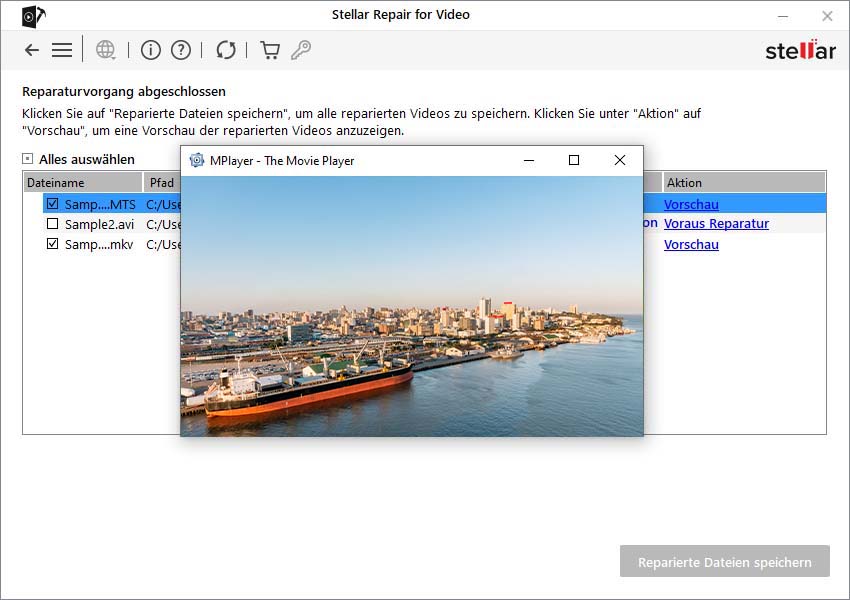
- Wenn Sie mit dem Ergebnis zufrieden sind, können Sie die Videodatei an dem gewünschten Ort speichern, indem Sie auf die Option “Reparierte Dateien speichern” klicken.
Schlussfolgerung
Normalerweise ist die Bearbeitung von Videos eine zeit- und ressourcenintensive Aufgabe. Jede Störung, Verzögerung oder jeder Shutter im Video während der Arbeit in iMovie erhöht nur die Zeit, die für den Abschluss des Videobearbeitungsprozesses benötigt wird, und selbst dann können Sie nicht garantieren, dass das Ergebnis fehlerfrei ist. Wenn Sie alle oben genannten Methoden berücksichtigen, können Sie alle Probleme wie das Einfrieren von iMovie während der Wiedergabe oder das Stocken von iMovie bei der Bearbeitung von Videoclips oder abgehackte 4k-Videos in iMovie leicht beheben.
Meistverkaufte Produkte

Stellar Data Recovery Professional for Windows
Stellar Data Recovery has the right Windows Recovery tool for all your data recovery
Read More
Stellar Data Recovery Professional for Mac
Stellar Data Recovery for Mac program performs safe..
Read More

Stellar Photo Recovery
A comprehensive photo recovery software to restore photos, music & video files
Read More

Stellar Repair for Video
Powerful video repair tool for repairing corrupt or damaged MOV and other video files
Read More