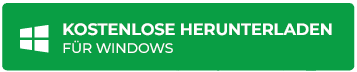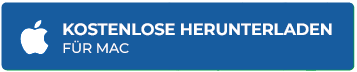Die 9 besten Wege, den Fehler “JPEG-Datei kann nicht geöffnet werden” zu beheben
Zusammenfassung: Lassen sich Ihre JPG/JPEG-Dateien nicht öffnen oder zeigen Fehler an? Informieren Sie sich über 9 Möglichkeiten, das Problem "JPEG-Datei kann nicht geöffnet werden" zu beheben und Ihre wertvollen Fotos wieder anzusehen. In diesem Beitrag wird auch die beste Software zur Reparatur von JPEG-Bildern vorgestellt, wenn diese aufgrund von Dateibeschädigungen Fehler aufweisen.
Contents
- Methode 1: Aktualisieren auf die neueste Photo Viewer oder Photos App
- Methode 2: JPEG/JPG-Dateien reparieren
- Methode 3: Zurück zu Photo Viewer einer älteren Version gehen
- Methode 4: Benennen Sie Ihre JPEG-Datei um
- Methode 5: JPEG-Foto in Paint öffnen
- Methode 6: JPEG-Fotos in Bildbearbeitungsprogrammen öffnen
- Methode 7: Führen Sie einen Clean Boot auf Ihrem PC durch
- Methode 8: Verwenden Sie sfc/scan jetzt in der Eingabeaufforderung
- Methode 9: CHKSDSK-Befehl ausführen
- Schlussfolgerung
Können Sie JPEG/JPG-Fotos in Photoshop nicht öffnen oder JPEG-Dateien in Windows 10 nicht anzeigen? Oder Ihre Foto-App öffnet keine JPEG-Bilder unter Windows und gibt Dateisystemfehler -2147219196?
Von einer beliebigen Kamera aufgenommen, von einer beliebigen Quelle übertragen oder auf einem beliebigen Speichermedium gespeichert, lesen Sie weiter, um die besten 9 Möglichkeiten zur Behebung des Fehlers “JPEG-Datei kann nicht geöffnet werden” auf einem Windows-Computer zu erfahren.
Beste Methoden zur Behebung des Fehlers ‘Unable to open JPEG file’
- Aktualisieren Sie auf den neuesten Photo Viewer oder die Photos App
- Stellar Repair für Fotos verwenden
- Zurück zu Photo Viewer einer älteren Version
- Benennen Sie Ihre JPEG-Datei um
- JPEG-Foto in Paint öffnen
- JPEG-Fotos in Bildbearbeitungsprogrammen öffnen
- Clean Boot auf Ihrem PC durchführen
- sfc/scannow in der Eingabeaufforderung verwenden
- CHKSDSK-Befehl ausführen
Methode 1: Aktualisieren auf die neueste Photo Viewer oder Photos App
Wenn Sie JPEG-Fotos in Windows nicht öffnen können, aktualisieren Sie Ihren Foto-Viewer oder die Fotos-App. Die Aktualisierung der App behebt in der Regel die Fehler, die das Öffnen Ihrer JPEG-Dateien verhindern. Sie können Windows Photo Viewer oder die Fotos-App automatisch aktualisieren, indem Sie Ihr Windows aktualisieren.
Schritte zum Aktualisieren der Fotos-App unter Windows 10:
- Navigieren Sie zu Start> Einstellungen> Update & Sicherheit > Windows Update
- Wählen Sie Nach Updates suchen
- Aktivieren Sie das Kontrollkästchen Photo Viewer und klicken Sie auf Updates installieren.
- Starten Sie den Computer neu.
Methode 2: JPEG/JPG-Dateien reparieren
In Situationen, in denen Sie JPEG-Fotos nicht öffnen können, funktioniert Stellar Repair for Photo am besten. Es ist eine professionelle JPEG-Reparatursoftware, die Beschädigungen in JPEG/JPG-Dateien behebt und sie zugänglich macht. Die Software repariert völlig unlesbare JPEG-Dateien, die von keinem Programm geöffnet werden können. Sie behebt ungültige JPEG-Dateistrukturen, beschädigte Header, beschädigte JPEG-Daten, unbekannte oder ungültige JPEG-Marker, etc.
Schritte zur Reparatur von JPEG-Dateien:
- Laden Sie Stellar Repair for Photo herunter und führen Sie es auf Ihrem PC/Mac aus.
- Klicken Sie auf Datei hinzufügen, um beschädigte JPEG-Dateien hinzuzufügen.
- Klicken Sie auf Reparieren.
- Zeigen Sie eine Vorschau der reparierten Fotos an und klicken Sie auf Reparierte Dateien speichern.
- Wählen Sie einen Speicherort für die JPEG-Dateien und klicken Sie auf OK.
Methode 3: Zurück zu Photo Viewer einer älteren Version gehen
Haben Sie Probleme beim Öffnen von . JPEG-Dateien in Windows 10 nach dem Upgrade? Mehrere Windows 10-Nutzer beschweren sich, dass ihre JPEG-Bilder nach dem Upgrade auf eine höhere Version nicht mehr in der integrierten Fotos-App geöffnet werden können. Wie kann man also JPG-Dateien in Windows 10 öffnen?
Sie können jederzeit zu einer älteren Version von Photo Viewer zurückkehren und diese zum Öffnen von JPEG/JPG-Fotos verwenden.
Wenn Sie ein Upgrade von Windows 7, 8 oder 8.1 durchgeführt haben, befolgen Sie die folgenden Schritte, um den alten Windows Photo Viewer in Windows 10 zu erhalten:
- Öffnen Sie Einstellungen> System > Standardanwendungen.
- Blättern Sie nach unten und wählen Sie Windows Photo Viewer.
- Beenden der Einstellungen
Methode 4: Benennen Sie Ihre JPEG-Datei um
Einer der einfachsten Hacks, um auf JPEG-Bilder zuzugreifen, die sich nicht öffnen lassen, besteht darin, sie umzubenennen, ohne die Dateierweiterung (.jpeg) zu ändern. Klicken Sie einfach mit der rechten Maustaste auf die Datei und wählen Sie Umbenennen.
Methode 5: JPEG-Foto in Paint öffnen
Klicken Sie mit der rechten Maustaste auf die JPEG-Bilddatei und wählen Sie Mit Paint öffnen. Wenn sich die JPEG-Fotos in MS Paint öffnen lassen, bedeutet dies, dass die Datei noch nicht beschädigt ist. Wenn sie sich nicht öffnen lässt und Sie eine Fehlermeldung erhalten, dann sind Ihre JPEG-Fotos beschädigt worden. Eine JPEG/JPG-Fotoreparatursoftware ist die sicherste Lösung, um sie in einer solchen Situation wiederherzustellen.
Methode 6: JPEG-Fotos in Bildbearbeitungsprogrammen öffnen
Wenn sich Ihre JPEG-Fotos nicht in der Fotos-App öffnen lassen, versuchen Sie, sie in Bildbearbeitungsprogrammen wie Photoshop, Picasa oder Inkscape usw. anzuzeigen. Öffnen Sie die JPEG-Fotos mit Bildbearbeitungsprogrammen und benennen Sie die JPEG-Datei um, ohne die Erweiterung zu ändern. Dies sollte den Fehler “JPEG-Datei kann nicht geöffnet werden” beheben.
Methode 7: Führen Sie einen Clean Boot auf Ihrem PC durch
Clean Boot hilft bei der Erkennung und Behebung des JPEG-Problems, wenn eine Anwendung eines Drittanbieters, die im Hintergrund auf Ihrem System läuft, das Problem verursacht. Dabei kann es sich um Ihre Antivirenlösung, Systemdienstprogramme oder eine andere Software handeln. Clean Boot beseitigt Softwarekonflikte, die aufgrund von installierten Anwendungen auf Ihrem System auftreten.
Schritte zur Durchführung von Clean Boot:
- Melden Sie sich als Administrator am Computer an.
- Geben Sie msconfig in die Startsuche ein. Drücken Sie die Eingabetaste. Das Fenster für das Systemkonfigurationsprogramm wird geöffnet.
- Klicken Sie auf Allgemein > Selektives Starten. Deaktivieren Sie das Kontrollkästchen Startobjekte laden, aktivieren Sie die Kontrollkästchen Systemdienste laden und Original-Bootkonfiguration verwenden.
- Klicken Sie anschließend auf Dienste.
- Wählen Sie unten das Kontrollkästchen Alle Microsoft-Dienste ausblenden. Klicken Sie auf Alle deaktivieren.
- Klicken Sie auf Übernehmen/OK und starten Sie den Computer neu.
Versuchen Sie nun, Ihre JPEG-Fotos zu öffnen, um zu sehen, ob der Fehler behoben ist. Um Ihren Computer im normalen Startmodus zu konfigurieren, machen Sie einfach die oben vorgenommenen Änderungen rückgängig.
Methode 8: Verwenden Sie sfc/scan jetzt in der Eingabeaufforderung
Wenn Sie Ihre JPEG/JPG-Fotos aufgrund von Beschädigungen in den Dateien nicht öffnen können, können Sie diese mit sfc/scan now (Systemdateiprüfer) in der Eingabeaufforderung auf dem Windows-PC reparieren. Diese Methode behebt kleinere Beschädigungen in JPEG/JPG-Fotos.
Schritte zur Reparatur von Fotos mit der Eingabeaufforderung:
- Geben Sie CMD im Windows-Startfeld ein
- Klicken Sie mit der rechten Maustaste auf Eingabeaufforderung und wählen Sie Als Administrator ausführen.
- Öffnen Sie die Eingabeaufforderung, geben Sie sfc/scan now und Enter ein.
- Sobald der Reparatur- und Scanvorgang abgeschlossen ist, starten Sie Ihren Computer neu.
Jetzt sollten Sie Ihre JPEG-Fotos öffnen und betrachten können.
Methode 9: CHKSDSK-Befehl ausführen
Manchmal können Sie JPEG/JPG-Fotos aufgrund von Beschädigungen auf der Festplatte Ihres Computers nicht öffnen. Die Ausführung des Befehls CHKDSK unter Windows kann in einer solchen Situation helfen. Der Befehl CHKDSK scannt das Dateisystem auf einem Datenträger, sucht nach fehlerhaften Sektoren und behebt logische Fehler.
Schritte zum Ausführen von CHKDSK über die Eingabeaufforderung in Windows 10:
- Wählen Sie im Windows-Startmenü die Option Suchen, und geben Sie CMD ein.
- Klicken Sie mit der rechten Maustaste auf Eingabeaufforderung in der Liste der Suchergebnisse.
- Klicken Sie auf Als Administrator ausführen.
- Melden Sie sich als Administrator an.
- Wenn die Eingabeaufforderung gestartet wird, geben Sie den Befehl: chkdsk C: /f /r /x
Starten Sie den Computer neu, sobald der Vorgang abgeschlossen ist.
Schlussfolgerung
Die Unfähigkeit, JPEG-Dateien zu öffnen, ist ein lästiges und sehr häufiges Problem. Wenn Sie JPEG-Dateien nicht öffnen können, versuchen Sie die oben genannten Möglichkeiten, um das Problem zu beheben. Sie können auch mehrere andere anstrengende Fehlerbehebungsmethoden wie Clean Boot umgehen und direkt Stellar Repair for Photo wählen, um den Fehler “JPEG- oder JPG-Dateisystem kann nicht geöffnet werden” zu beheben. Die Software löst einfach und schnell das Problem “JPEG-Fotos lassen sich nicht öffnen” in jedem Medium.
Meistverkaufte Produkte
Stellar Data Recovery Professional for Windows
Stellar Data Recovery has the right Windows Recovery tool for all your data recovery
Read MoreStellar Data Recovery Professional for Mac
Stellar Data Recovery for Mac program performs safe..
Read More
Stellar Photo Recovery
A comprehensive photo recovery software to restore photos, music & video files
Read More
Stellar Repair for Video
Powerful video repair tool for repairing corrupt or damaged MOV and other video files
Read More