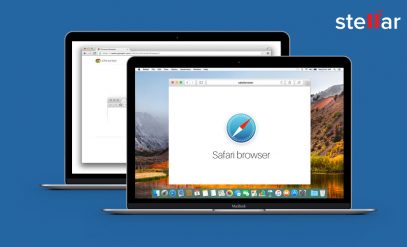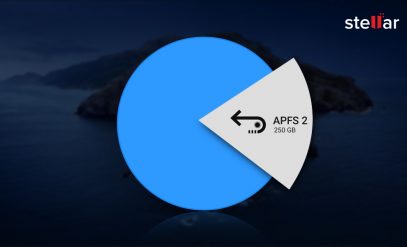Come recuperare i dati da un disco rigido esterno non montato su Mac
Contents
Quando un disco rigido esterno diventa inaccessibile o non riconosciuto sul tuo computer Mac, puoi controllarlo in Utility Disco. Se viene visualizzato come smontato, dovrai montare il disco rigido esterno e renderlo riconoscibile. Continua a leggere l’articolo per scoprire come risolvere questo problema senza perdere alcun dato grazie a Stellar Data Recovery Free Edition for Mac.
Utilizzo di Utility Disco per visualizzare il disco rigido
1.Controlla il disco rigido esterno
Prima di iniziare a correggere l’errore con Stellar Data Recovery, è necessario controllare prima il disco rigido esterno, alla ricerca della vera causa dell’errore del dispositivo.
2. Controlla il cavo
Verifica che il cavo del disco rigido esterno sia inserito correttamente e che non sia allentato. Nel caso in cui dovesse essere scollegato, inseriscilo meglio. Inoltre, controlla che il disco rigido esterno sia collegato al computer Mac tramite il suo cavo di connessione. In caso contrario, ricollega l’unità e collegala al Mac. Se il cavo di collegamento dell’unità dovesse essere danneggiato, sostituiscilo per risolvere il problema.
3. Cambia porta USB
Cambia la porta USB e ricollega il disco rigido esterno. Se viene visualizzato, il problema dovrebbe essere risolto. In caso contrario, continua a leggere.
4. Controlla il formato del disco rigido
I computer Mac leggono formati di file APFS, HFS +, NTFS, FAT32, ex-FAT ed exFAT. Se il tuo disco rigido esterno è di un altro formato, cambia il formato in un file di sistema leggibile per Mac.
5. Controlla l’Utility Disco
Apri l’Utility Disco andando su Finder> Applicazioni> Utility> Fai doppio clic per visualizzare l’Utility Disco.
Controlla che il disco rigido esterno sia visibile.
Se è visibile, continua a leggere l’articolo per collegare il tuo disco rigido esterno e recuperare i dati con facilità.
Come recuperare i dati da un disco rigido esterno con Stellar Data Recovery Free Edition for Mac
1) Monta il disco rigido esterno.
L’Utility Disco di Mac è uno strumento professionale che aiuta a risolvere la maggior parte dei problemi di gestione del disco su Mac.
Quando un dispositivo di archiviazione viene smontato come mostrato in questa pagina, l’Utility Disco aiuta a montare il dispositivo e a portarlo a uno stato integro.
2) Apri il Finder, fai clic su “Applicazione” e apri “Utilità“.
3) Individua e fai doppio clic su “Utilità Disco” per avviarlo. Individua il disco rigido esterno sul pannello di sinistra nella sezione Esterni.
Vedrai che il disco rigido esterno è disattivato, contrassegnato come senza titolo. (Untitled significa smontato su computer Mac)
4) Seleziona il disco rigido esterno senza titolo e fai clic sul pulsante “Installa” dalla barra dell’Utilità Disco.
Successivamente, è possibile riavviare il computer Mac e ricollegare il disco rigido esterno. Controlla se puoi accedere e utilizzare di nuovo i dati esistenti sul tuo disco rigido esterno.
In caso contrario, utilizza Stellar Data Recovery Free Edition per Mac
1) Collega correttamente l’unità flash USB al Mac.
2) Avvia Stellar Data Recovery per Mac. Seleziona l’unità flash e fai clic su Scansione per consentire al software di cercare i file persi al suo interno.
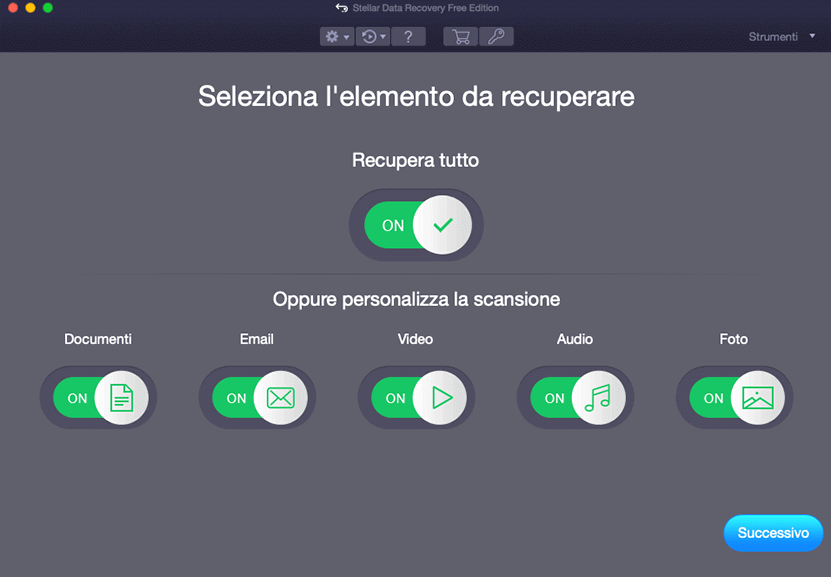
3) Dopo la scansione rapida e la scansione approfondita, tutti i file persi verranno presentati nei risultati della scansione.
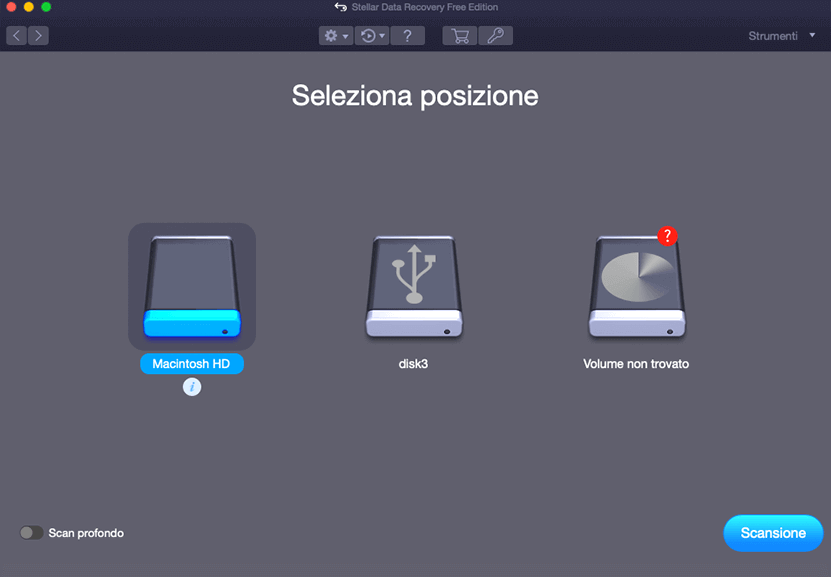
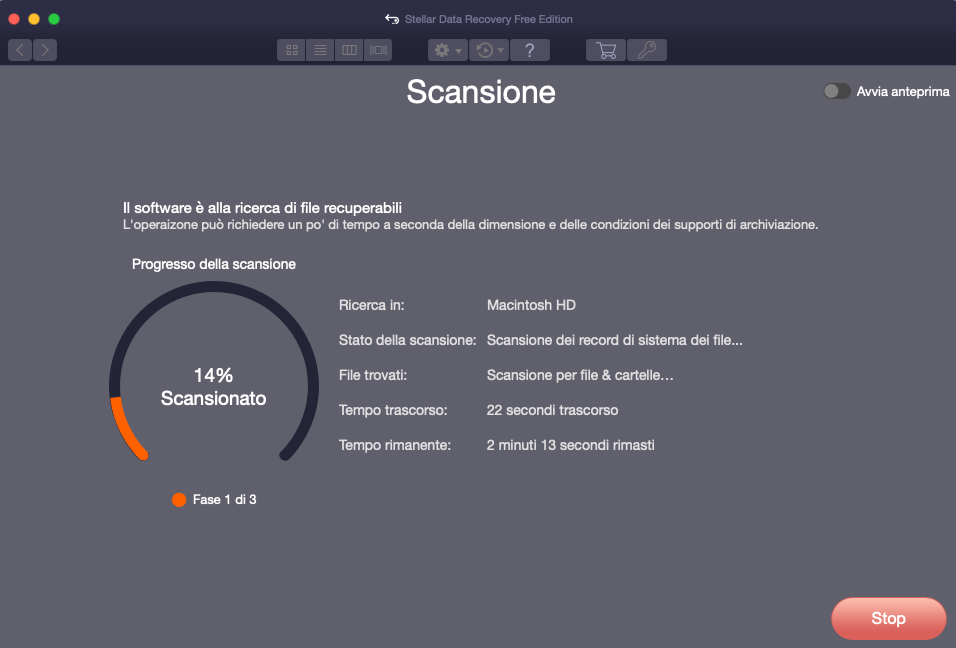
4) Seleziona i file che desideri ripristinare e fai clic sul pulsante Ripristina ora. (Non salvare i file recuperabili sull’unità USB stessa in caso di sovrascrittura dei dati).
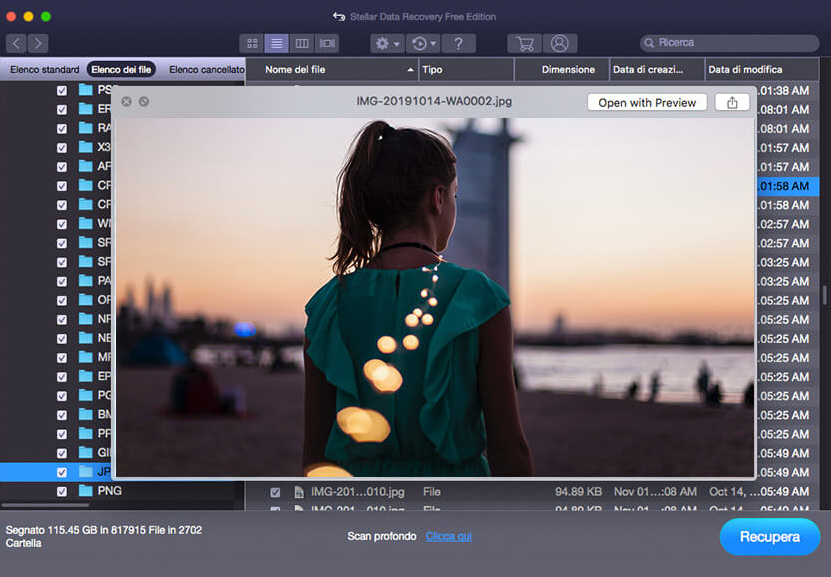
Nota bene: ricordati di salvare i dati in un’altra posizione sicura, prima di assicurarsi che il disco rigido esterno sia sicuro per archiviare nuovamente i file.
5) Dopo aver salvato i file in una destinazione sicura, controllali e verifica che tutto sia andato a buon fine.
6) Adesso puoi rimuovere l’Unità in modo sicuro e chiudere il software.
Conclusioni
Se sei giunto alla fine di questo articolo, allora vuol dire che la procedura è andata a buon fine. Spero di averti aiutato a risolvere il tuo problema relativo a come recuperare i dati persi da un disco rigido esterno non montato su Mac.
Prodotti più venduti

Stellar Data Recovery Professional for Windows
Stellar Data Recovery has the right Windows Recovery tool for all your data recovery
Read More
Stellar Data Recovery Professional for Mac
Stellar Data Recovery for Mac program performs safe..
Read More

Stellar Photo Recovery
A comprehensive photo recovery software to restore photos, music & video files
Read More

Stellar Repair for Video
Powerful video repair tool for repairing corrupt or damaged MOV and other video files
Read More