Windows 10 no puede abrir archivos JPG – 7 maneras de arreglar
Resumen: Las imágenes en formato JPEG / JPG a menudo no se abren en la aplicación predeterminada Fotos ni en otro visor de imágenes en Windows 10. Este post trae las mejores maneras de solucionar el problema. También, aprender cómo Stellar Repair for Photo puede reparar y abrir archivos JPEG en la forma prístina de nuevo en Windows.
Contents
“Hace poco actualicé a Windows 10. Pero ahora no puedo abrir archivos JPG. Cuando intento abrir una imagen, aparece el mensaje: ‘La aplicación no se ha iniciado”.
“No puedo abrir archivos JPEG en la aplicación Fotos en Windows 10. He instalado otro visor de fotos en mi sistema. ¿Hay alguna forma de abrir archivos JPEG en la aplicación predeterminada de Windows 10?
¿Windows 10 no puede abrir el archivo JPEG? ¿La aplicación Fotos da algún error, o el Visor de Imágenes de Windows se bloquea cuando intentas abrir imágenes JPG? Este es un problema ampliamente reportado en Windows 10.
Si te enfrentas a este problema, aquí tienes algunas soluciones sencillas que pueden solucionar el problema de “Windows 10 no abre archivos JPEG”.
Por qué no se puede abrir archivos JPEG en Windows 10 PC
Cuando las aplicaciones de fotografía no abren JPEG o muestran un error, la mayoría de las veces está relacionado con el fallo de las aplicaciones. Un mal funcionamiento del sistema o errores también no le permitirá realizar una tarea simple como abrir un archivo de imagen en el ordenador.
Así que puede haber cualquier razón para un archivo JPG no se abre en Windows, tales como:
- Actualización defectuosa de Windows 10
- El visor de fotos JPEG no está actualizado
- El visor de imágenes de Windows no funciona
- El archivo JPEG se ha corrompido
- Conflicto de software en su PC
Cómo abrir archivos JPEG en Windows 10
JPEG es un formato de archivo de imagen común que es compatible con casi todos los sistemas operativos y dispositivos. Windows 10 utiliza la aplicación Fotos como visor de imágenes predeterminado, recomendado por Microsoft. A veces, los usuarios también pueden instalar aplicaciones de terceros para abrir o editar archivos JPEG en su ordenador.
Si un archivo JPEG no se abre en tu ordenador, el problema puede estar en Windows o en el programa de visualización de fotos, o puede que tu archivo JPEG esté dañado. Prueba los siguientes métodos para solucionar estos problemas:
- Cambia el nombre del archivo JPEG.
- Actualizar el visor de fotos de Windows 10.
- Ejecute una exploración SFC.
- Restaura la aplicación Fotos por defecto.
- Reparar el programa visor de imágenes en Windows 10.
- Abrir archivos JPEG en otra aplicación.
- Utiliza un software de reparación de JPEG.
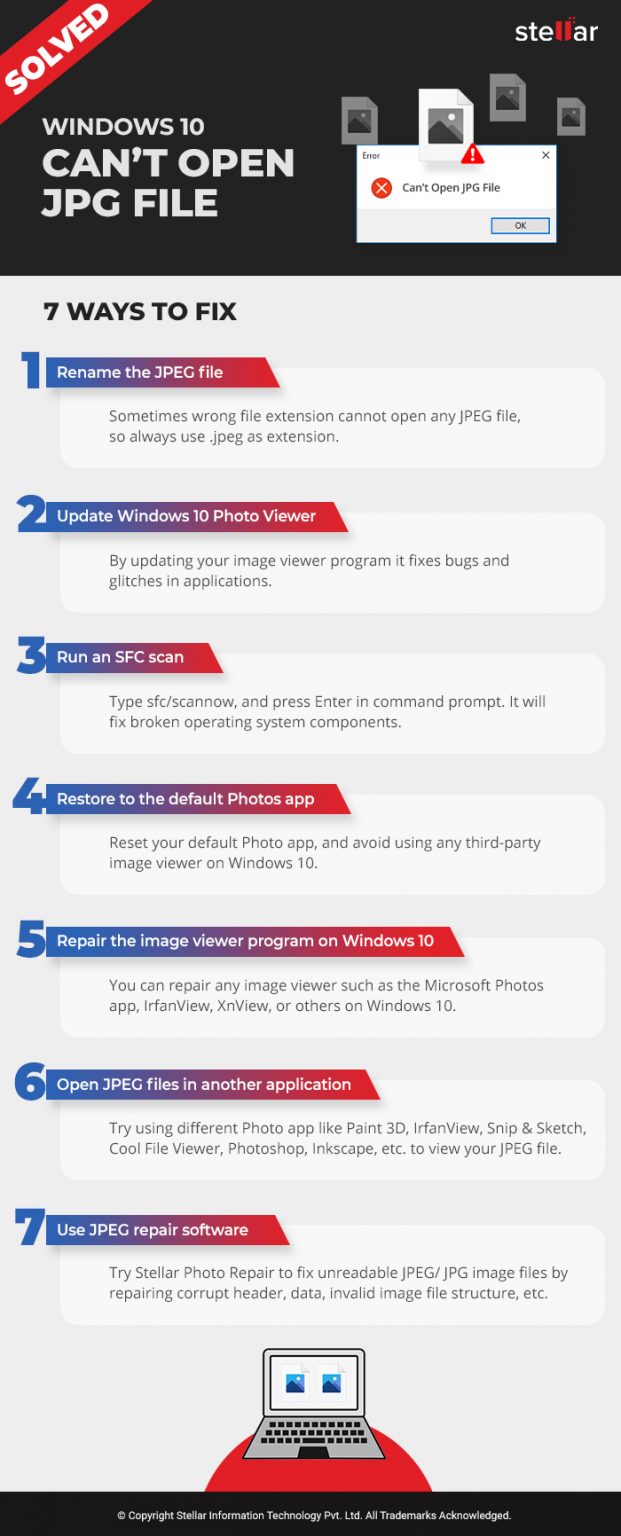
Métodos para solucionar Windows 10 no puede abrir archivos JPG
Solución 1: Cambie el nombre del archivo JPEG
A veces una extensión de archivo incorrecta no permite abrir archivos JPG con el Visualizador de Fotos de Windows. Cambie el nombre del archivo y utilice .jpeg como extensión. Puede abrir la imagen JPG en Windows 10.
Solución 2: Actualizar el visor de fotos de Windows 10
Las actualizaciones suelen corregir errores y fallos en las aplicaciones. Empiece por actualizar su programa de visualización de imágenes para solucionar el error “No se abre el archivo JPEG” en Windows 10.
Windows Update actualiza automáticamente sus aplicaciones predeterminadas.
Pasos para actualizar la aplicación Fotos en Windows 10:
- En su PC, vaya a Inicio > Configuración > Actualización y seguridad > Windows Update
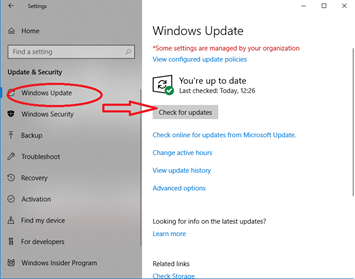
- Seleccione Buscar actualizaciones.
- Marca la casilla situada junto al icono de la aplicación Fotos. Haz clic en Instalar actualizaciones.
- Espere a que finalicen las actualizaciones y reinicie el ordenador.
Si la actualización de Windows no puede abrir JPEG, actualice la aplicación Fotos directamente desde Microsoft Windows Store.
Pasos para actualizar Photos App desde Microsoft Store en Windows 10:
- En el cuadro de búsqueda, escriba Microsoft Store.
- En la ventana de Microsoft Store, en la esquina superior derecha, haz clic en los 3 puntos. Selecciona Descarga y actualizaciones.
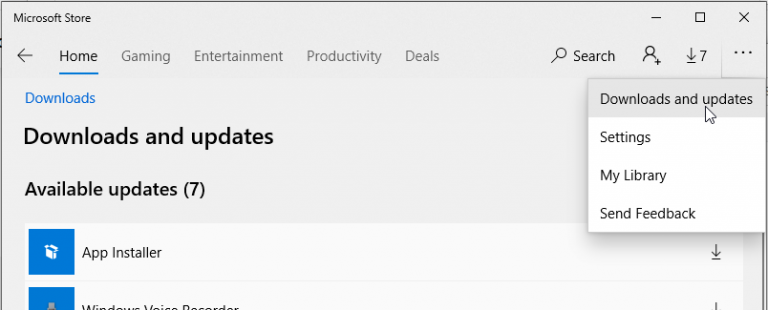
- Busca la aplicación Fotos en la lista de “Actualizaciones disponibles”. Haz clic en Obtener actualizaciones. Las actualizaciones de Photos App se instalarán automáticamente.
Solución 3: Ejecute un escaneado SFC
Es posible que los componentes dañados del sistema operativo no permitan que Windows 10 abra archivos JPG. Intente solucionar el problema ejecutando un análisis SFC en Windows 10.
Pasos para ejecutar la exploración SFC:
- Haz clic en Inicio en tu PC. En el cuadro de búsqueda, escriba CMD.
- Haga clic con el botón derecho del ratón en el símbolo del sistema y seleccione Ejecutar como administrador.
- Escriba sfc/scannow y pulse Intro.

- Reinicie su PC.
Ahora compruebe si los archivos JPG / JPEG se pueden abrir en Windows 10, de lo contrario pasar al siguiente método.
Solución 4: Restaurar la aplicación Fotos por defecto
A menudo un archivo de imagen no se abre en su sistema debido a un conflicto de software. Si está utilizando cualquier visor de imágenes de terceros en Windows 10, prefiera volver a la aplicación predeterminada Fotos.
Pasos para restaurar la aplicación Fotos por defecto en Windows 10:
- Ve a Ajustes > Aplicaciones > Aplicaciones predeterminadas.
- Desplácese hacia abajo y pulse el botón Reiniciar.

Esto restablecerá todas las aplicaciones predeterminadas recomendadas por Microsoft en su Windows
- A continuación, reinicia tu PC y comprueba si el archivo JPG se abre en Windows.
Solución 5: Reparar el programa visor de imágenes en Windows 10
Windows puede reparar cualquier aplicación que no funcione correctamente. Si no puede abrir archivos JPG en Windows 10, elija reparar el visor de imágenes de su ordenador. Puede reparar cualquier visor de imágenes como la aplicación Microsoft Photos, IrfanView, XnView u otras en Windows 10.
También puedes optar por “Reiniciar” el programa visor de imágenes, pero esto borrará todos los datos de las aplicaciones de tu sistema.
Pasos para reparar el programa visor de imágenes en Windows 10:
- Vaya a Ajustes > Aplicaciones > Aplicaciones y funciones.
- Desplácese hacia abajo hasta el programa de visualización de imágenes que está causando el problema de ‘archivo JPEG no se abre’. Haga clic en él y seleccione Opciones avanzadas.
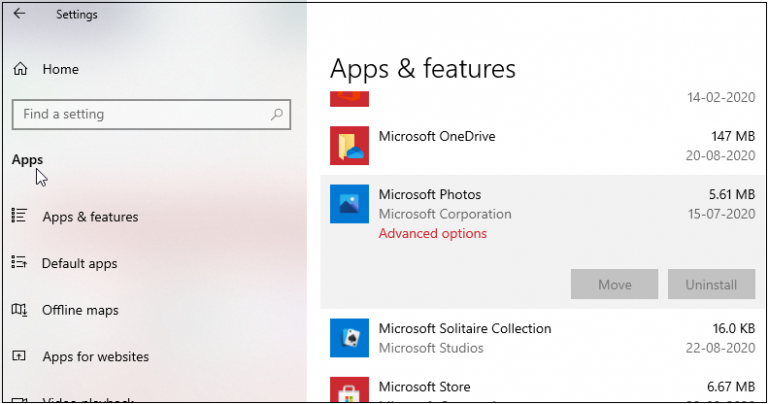
- Desplácese hacia abajo y haga clic en el botón Reparar.

- Ahora, abra el archivo JPEG en el programa de visualización de fotos.
Solución 6: Abrir archivos JPEG en otra aplicación
Si actualizar, reparar o restablecer el visor de imágenes no soluciona el problema de ‘JPEG no se abre’, utiliza otra aplicación. Hay muchos otros programas compatibles con JPEG, como Paint 3D, IrfanView, Snip & Sketch, Cool File Viewer, Photoshop, Inkscape, etc.
Solución 7: Utilice un software de reparación de JPEG
JPEG no se abre en Windows 10 si el archivo está corrupto. Para descartar la corrupción, compruebe 2 cosas:
- Si todas las fotos JPEG/ JPG no se abren o el problema es con unos pocos archivos.
- Si el archivo JPEG se abre en MS Paint.
Si algunos archivos JPEG concretos no se abren en Windows y no puedes verlos en Paint, indica que las fotos JPEG pueden estar corruptas.
Utilice un software eficaz de reparación de fotos JPEG – Stellar Repair for Photo para solucionar la corrupción del archivo.
El software puede arreglar ilegibles JPEG / JPG archivos de imagen mediante la reparación de encabezado corrupto, datos, estructura de archivo de imagen no válida, etc. Puede reparar inaccesibles y error mostrando fotos JPEG también.
Principales ventajas de Stellar Repair for Photo:
- Repara rápidamente un número ilimitado de fotos de una sola vez
- Ofrece reparación avanzada de archivos JPEG gravemente dañados mediante el uso de imágenes JPEG de muestra.
- Corrige el efecto granulado, grisáceo o borroso de las fotos
- Repara los formatos de archivos de imagen RAW junto con JPEG

Pasos para reparar fotos JPEG corruptas:
- Descargue y ejecute Stellar Repair for Photo en Windows 10.
- Haz clic en Añadir archivo.
- Haga clic en Reparar.
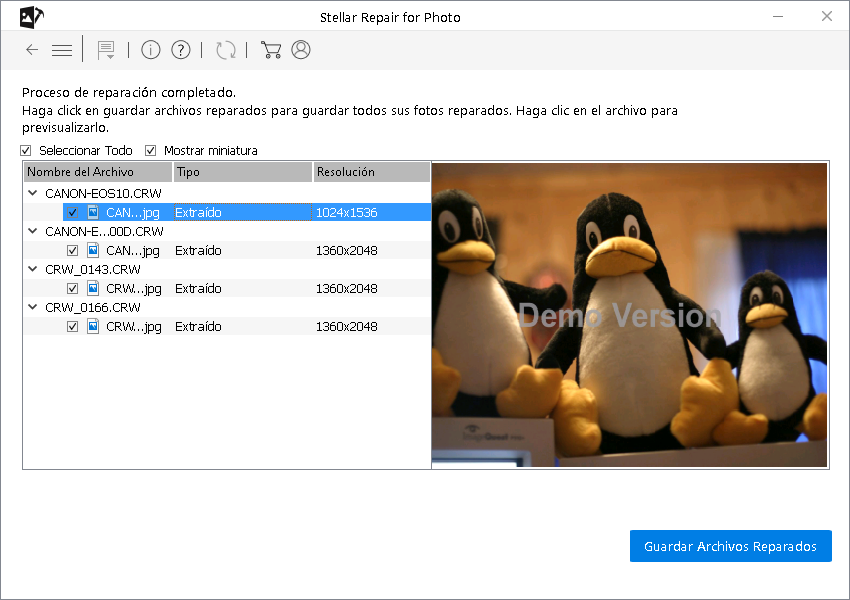
- Previsualice las fotos JPEG reparadas y haga clic en Guardar archivos reparados.
Ahora tu archivo JPEG debería abrirse perfectamente en cualquier visor de imágenes de Windows 10.
Conclusión
Windows 10 a veces puede darte problemas. A veces, las imágenes en formato JPEG / JPG ni se abren en Windows 10 por defecto Fotos App ni otro visor de imágenes en el ordenador.
Aquí hemos sugerido 7 maneras de solucionar el problema. Las soluciones anteriores están ahí para ayudarle a abrir archivos de imagen JPEG en Windows 10.
Cuando ninguna de las formas de arreglar las aplicaciones de fotos o fallos del sistema funcionan, hay posibilidades de que su archivo JPEG esté dañado. Obtenga Stellar Repair for Photo para reparar imágenes JPEG corruptas y volver a verlas perfectamente en su PC con Windows 10.
Le recomendamos que pruebe el programa gratuitamente. En la versión de prueba gratuita se puede obtener una vista previa de las imágenes JPEG después de la reparación.

minúscula lectura

Stellar Data Recovery Professional for Windows
Stellar Data Recovery has the right Windows Recovery tool for all your data recovery
Read More
Stellar Data Recovery Professional for Mac
Stellar Data Recovery for Mac program performs safe..
Read More

Stellar Photo Recovery
A comprehensive photo recovery software to restore photos, music & video files
Read More

Stellar Repair for Video
Powerful video repair tool for repairing corrupt or damaged MOV and other video files
Read More







