ARREGLAR: Error ATTEMPTED_SWITCH_FROM_DPC en Windows
Seguro que has visto alguna vez la molesta pantalla azul de la muerte que no te permite hacer nada. El término técnico para este error es intento de cambio de CPD, que ocurre en todas las versiones de Windows desde XP hasta 11.
Hay varias razones para este error, incluyendo una aplicación defectuosa, un controlador de hardware defectuoso o una memoria dañada. Solucionar este error puede ser tan sencillo como reiniciar el sistema o instalar la última actualización. Pero también podría requerir medidas más drásticas como un cambio de hardware.
Sin embargo, tiene más sentido probar las soluciones más sencillas para el intento de cambio de error de CPD antes de saltar el arma.
¿Por qué se produce el error de intento de cambio de CPD?
DPC significa Delayed Procedure Call (Llamada de Procedimiento Retardada). En términos simples, el intento de cambio de error DPC ocurre cuando el equipo intenta apagarse durante el arranque. Dado que esta acción es imposible, el DPC desencadena el error y la pantalla azul de la muerte que verá en la pantalla.
La más sencilla es que hayas instalado una nueva aplicación que tenga algún tipo de fallo. Si este es el caso, puede volver a instalar el software para ver si se soluciona el problema.
También puede haber un problema con tu memoria. Puede que se haya perdido parte de la memoria o que esté infectada por un virus o malware.
A veces, los controladores de distintos equipos entran en conflicto entre sí, lo que provoca la pantalla azul de la muerte.
¿Cómo puedo solucionar el error de intento de cambio desde el CPD?
Si tu PC arranca, lo único que tienes que hacer es seguir los pasos que se indican a continuación. Si no es así, deberás acceder al Modo Seguro para poder realizar estos pasos. Puedes consultar nuestro artículo sobre Cómo iniciar Windows 11 en Modo Seguro si no sabes cómo acceder a este modo.
- Actualizar Windows
A veces basta con actualizar tu Windows 11 a su última versión. Estas actualizaciones eliminan los errores que pudieran existir en la versión anterior. Sin embargo, a veces la gente pausa o detiene sus actualizaciones para ahorrar tiempo y uso de internet, así que si empiezas a ver este error, quizá sea el momento de reconsiderarlo y descargar una actualización.
Por otro lado, si ves el error de intento de cambio de CPD justo después de actualizar tu Windows, es seguro asumir que algo en la nueva actualización es incompatible con tu sistema. En este caso, puede desinstalar la última actualización siguiendo estos pasos:
- Abra el menú Inicio y seleccione Configuración.
- A continuación, busque Windows Update al final de la lista y haga clic en Historial de actualizaciones.
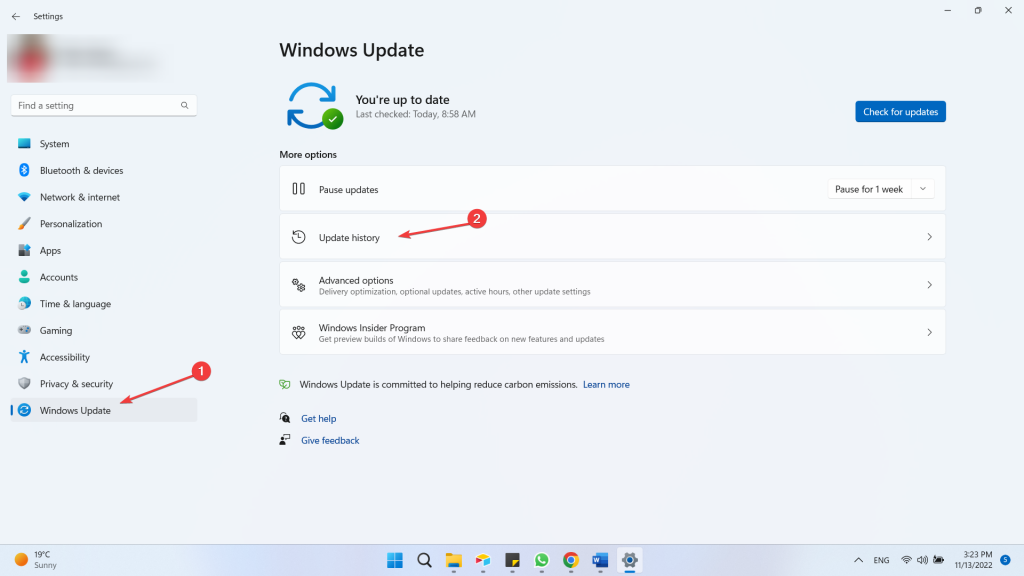
- Haga clic en la opción Desinstalar actualizaciones; a continuación, desinstale las actualizaciones una a una.
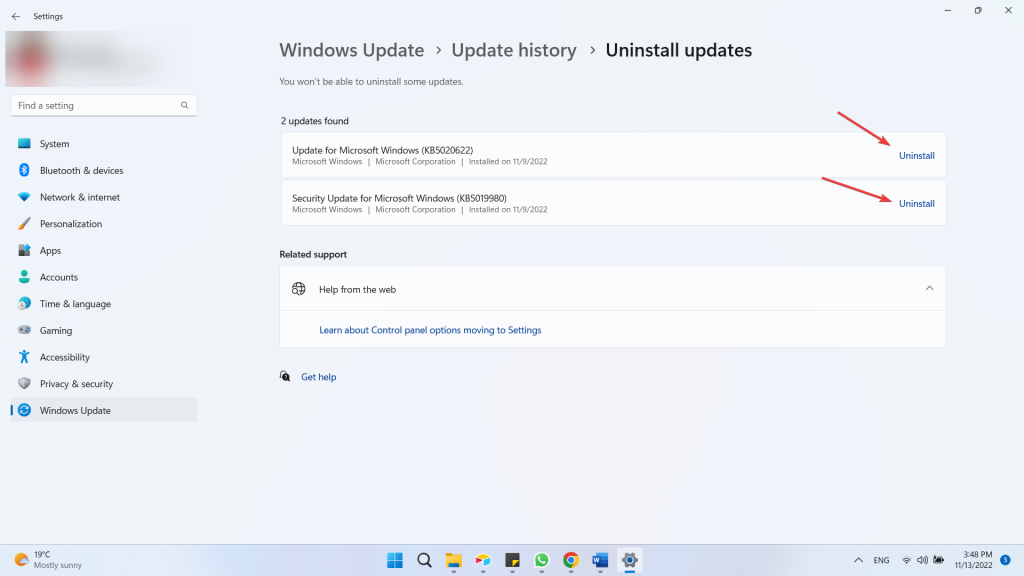
- Realice una comprobación de disco
La comprobación de disco es una de las operaciones de mantenimiento regulares que debes realizar de vez en cuando. En este proceso, el sistema comprueba todos los archivos del sistema y sus metadatos para ver si hay errores físicos y lógicos.
- Vaya a Este PC, haga clic con el botón derecho en cada disco individualmente y haga clic en Propiedades.
- A continuación, busque la pestaña Herramientas y haga clic en la opción Comprobar.
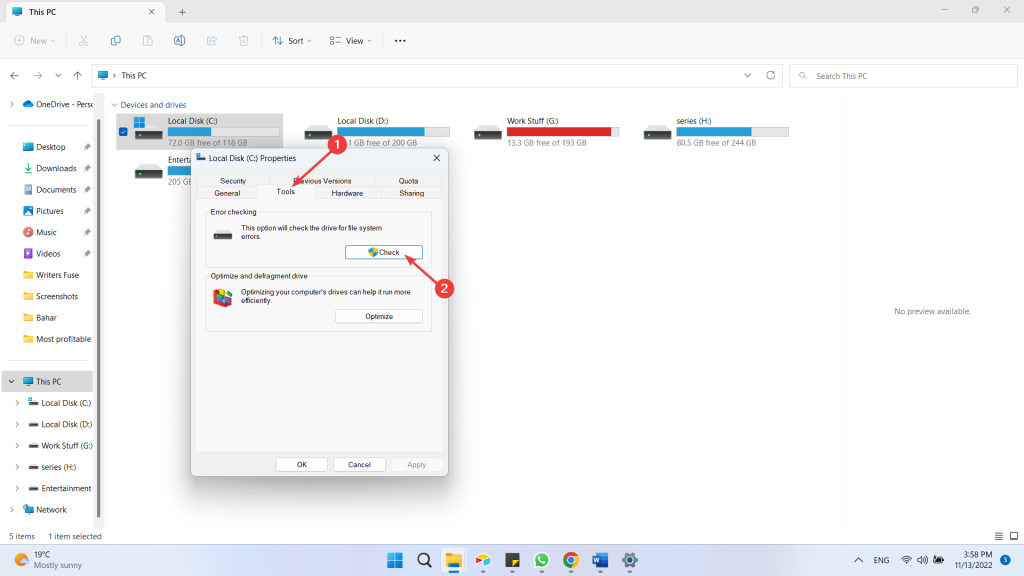
- Como dijimos en el primer paso, debes hacer esto con todos tus discos duros.
- Ejecutar diagnóstico de memoria
Si la comprobación de los discos no ha revelado ningún resultado beneficioso, debería empezar a comprobar otras partes del sistema. El primer elemento de la lista es la memoria. Con el fin de comprobar la memoria en Windows 11, tendrá que seguir los siguientes pasos:
- Haga clic en el menú Inicio, escriba Diagnóstico de memoria y pulse Intro para abrir la herramienta Diagnóstico de memoria de Windows.
- A continuación, seleccione Reiniciar ahora y compruebe si hay problemas.
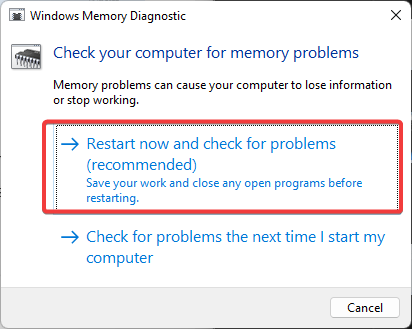
- Actualizar controladores
Como se mencionó anteriormente, a veces los diferentes controladores pueden chocar y entrar en conflictos. Esta es una de las razones potenciales para obtener el error de intento de cambio de CPD. ¿Cuál es la solución? Reinstala todos tus controladores para asegurarte de que están instalados correctamente y tienen la última versión.
- Haga clic con el botón derecho del ratón en el menú Inicio y seleccione Administrador de dispositivos.
- Ahora, haga clic con el botón derecho en el dispositivo y seleccione Actualizar controlador.
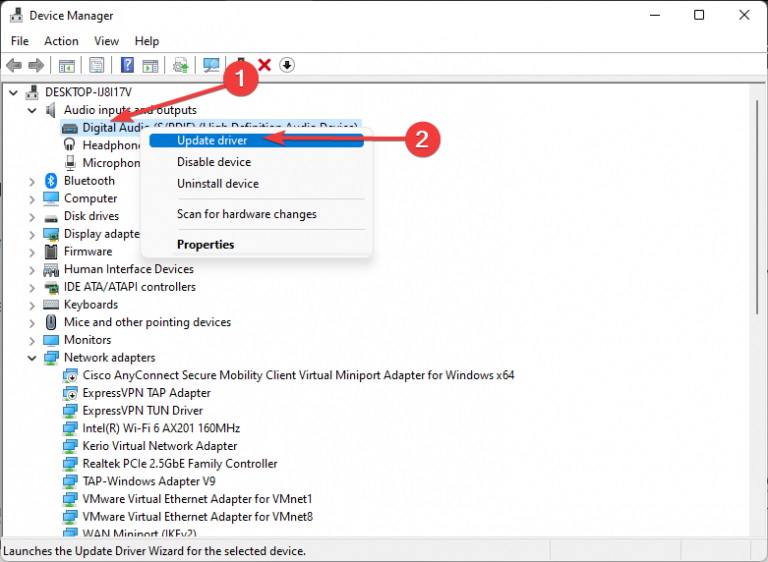
- En el menú emergente, haga clic en la opción Buscar controladores automáticamente.
- Repita el proceso para todos los demás dispositivos y sus controladores
Por otro lado, si no quieres tomarte la molestia de actualizar todos los controladores uno por uno. Otra opción es actualizar todos los controladores juntos a través de Windows Update.
- Comprobación de virus y malware
Una posible razón para el error de intento de cambio de CPD es que su sistema haya sido infectado por un virus o malware. Si tienes un programa antivirus de terceros
instalado en tu windows, es hora de escanear a fondo tu sistema. Por otra parte, Windows 11 dispone de un eficaz sistema de protección que puede utilizar.
- Abra la Configuración de Windows pulsando las teclas Windows + I.
- En el panel izquierdo, seleccione Privacidad y seguridad y, en el menú de la derecha, haga clic en Seguridad de Windows.
- A continuación, seleccione Abrir seguridad de Windows.
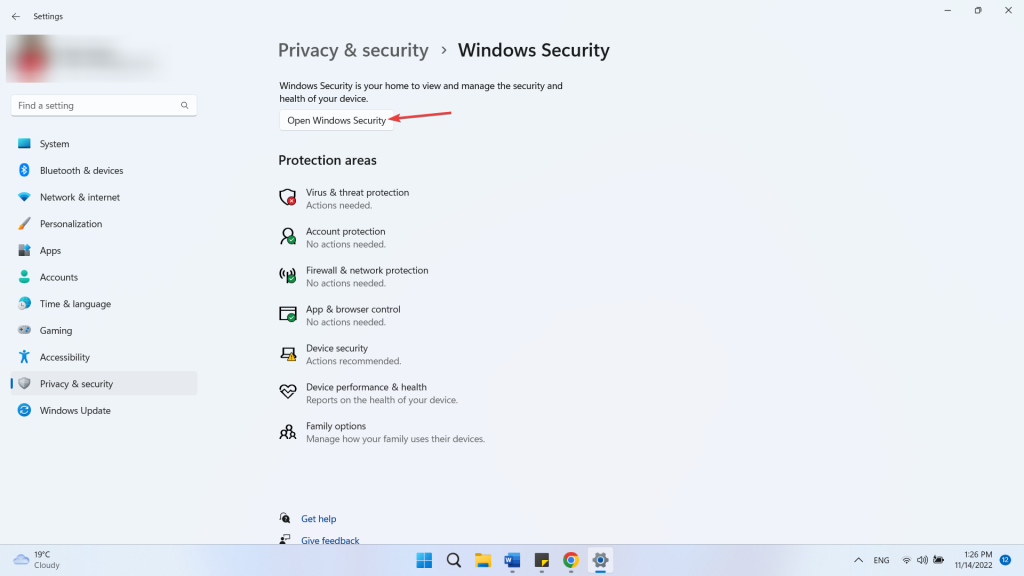
- Seleccione Protección frente a virus y amenazas y, a continuación, haga clic en Opciones de análisis.
- Ahora, configúrelo como Escaneo completo y seleccione Escanear ahora. El análisis puede tardar unos minutos, pero cuando termine, recibirá una notificación que le indicará que debe realizar algunas acciones o que su sistema está limpio y no hay amenazas.
A veces, es el software de protección de Windows de terceros que causan la pantalla azul de la muerte a aparecer en la pantalla. Especialmente si está utilizando la herramienta McAfee Antivirus, es necesario hacer una desinstalación limpia para limpiar todos los componentes del software de su sistema.
- Realizar un SFC
Otra razón para el error de intento de cambio de CPD es la existencia de algunos archivos corruptos en su sistema. Es por eso que un SFC puede ayudarle a encontrar y reparar sus archivos. SFC significa System File Check y está incorporado en las nuevas versiones de Windows, incluyendo Windows 11. Para realizar este chequeo, necesitas usar la terminal de windows. Siga estos pasos para hacer un SFC:
- Haga clic con el botón derecho del ratón en el menú Inicio y seleccione Terminal de Windows (Admin).
- Escriba el siguiente comando y pulse Intro:
SFC /scannow
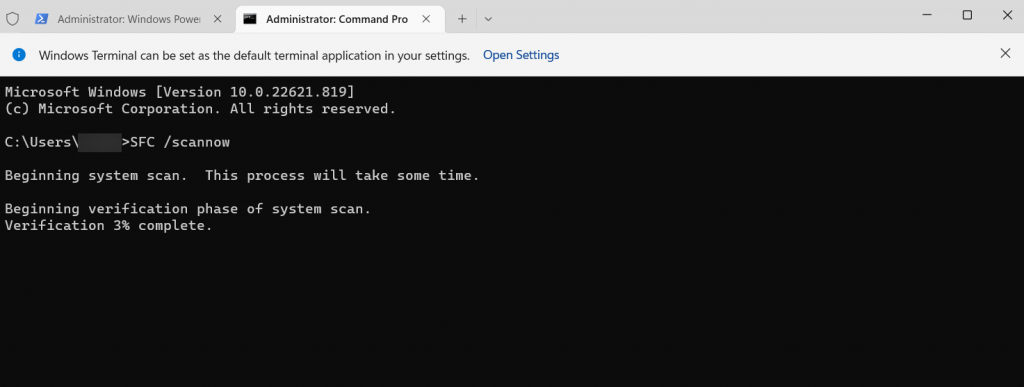
- Se iniciará el proceso de escaneado, que puede durar varios minutos.
- Cuando el proceso finalice, recibirás un mensaje indicando que el proceso ha finalizado y que algunos archivos han sido reparados. Es posible que tengas que reiniciar el sistema.
- Restaurar sistema
Si ninguna de las soluciones anteriores logra deshacerse del error de intento de cambio de PCD o de la pantalla azul de la muerte, puede recurrir a restaurar sus ventanas a un punto anterior. Este método funciona si usted tiene una idea general de cuándo comenzó el problema para que pueda revertir las ventanas a una fecha anterior a ese momento.
- Pulsa las teclas Windows + R para abrir la aplicación Ejecutar, escribe rstrui y pulsa Intro.
- Cuando aparezca la ventana Restaurar sistema, haga clic en Siguiente.
- A continuación, selecciona la fecha en la que tu PC funcionó sin problemas.
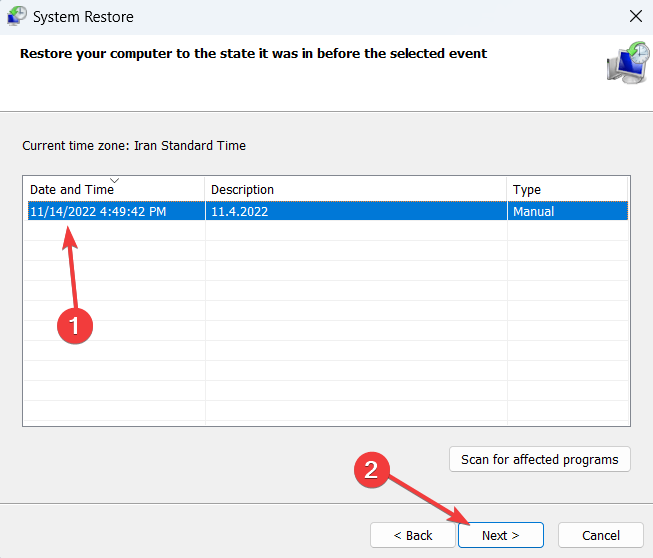
- Siga los pasos que aparecen en pantalla para iniciar el proceso.
Este proceso debería ayudarle a deshacerse del molesto error de la pantalla azul. Pero si ninguna de estas soluciones al error de intento de cambio de PCD funciona, tendrás que reinstalar tu Windows o llevar tu ordenador a un taller de reparación para que revisen el hardware.
No es que, Restaurar sistema no está habilitado por defecto para Windows 11. Por lo tanto, si aún no lo ha habilitado, no hay ningún punto de restauración para su Windows para volver a.
Si no sabes cómo activar esta función, sigue los pasos que se indican a continuación:
- Haga clic en el menú Inicio, escriba Crear un punto de restauración y pulse Intro.
- En la ventana que se abre, busque la configuración de protección y seleccione la unidad del sistema.
- A continuación, pulse el botón Configurar.
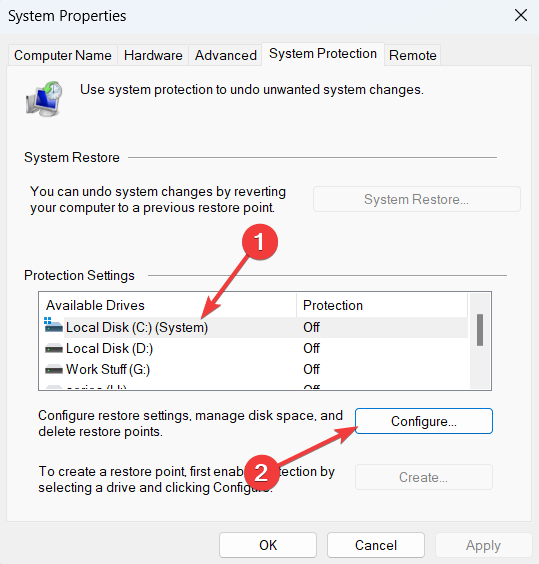
- Se abre una nueva ventana en la que debe seleccionar Activar la protección del sistema.
- Utilice el control deslizante Uso máximo para establecer el espacio que desea asignar a los archivos de restauración.
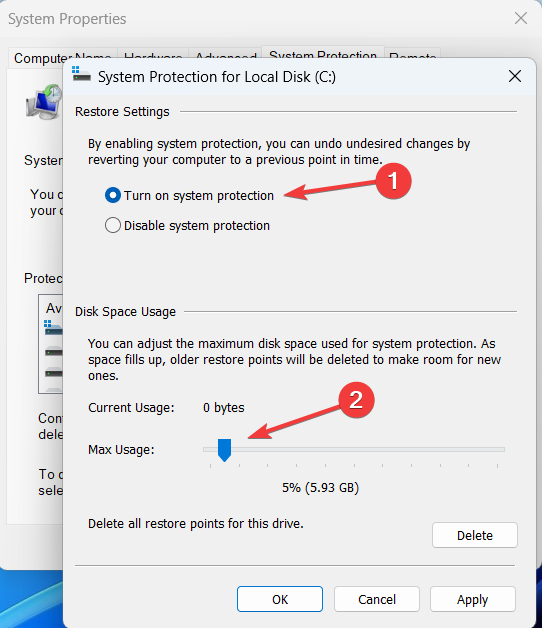
- Pulsa Aplicar y luego Aceptar para cerrar la ventana.
- Después de esto, Windows crea automáticamente puntos de restauración para que usted pueda volver.
- De lo contrario, puede pulsar el botón crear, añadir una descripción del punto de restauración y hacer clic en crear. ¡Ya tienes un punto de restauración!
Recupere sus datos con Stellar Data Recovery Professional
A veces, un simple fallo en la memoria puede hacer que no sólo se encuentre con el error de pantalla azul, sino que también pierda algunos de los preciosos datos para los que no tenía una copia de seguridad. En estos casos, no hay otra opción que utilizar un software de recuperación de datos potente y fiable.
Este software tiene la capacidad de recuperar datos de dispositivos bloqueados y que no arrancan.
Una de las principales características del software Stellar Data Recovery Professional es que puede recuperar sus datos de un PC que no arranca. Para ello, primero debe hacer un medio de arranque con la ayuda de este software. aquí está la guía completa:
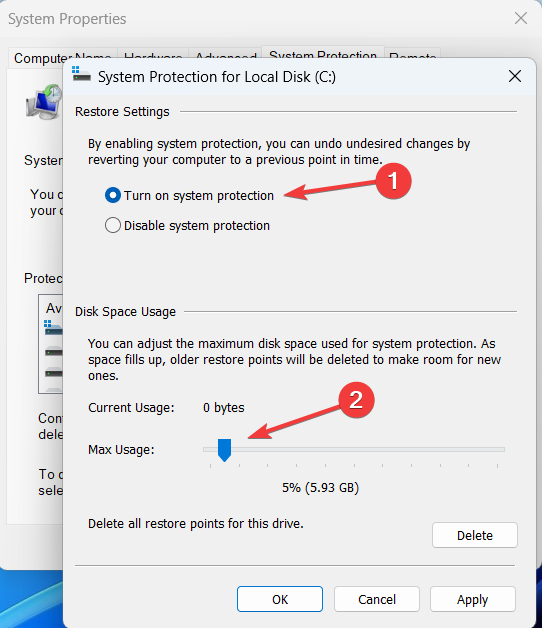
- Conecte el USB que tiene al menos 1GB de almacenamiento a un ordenador funcional.
- Instale Stellar Data Recovery Professional y ejecútelo.
- En la pantalla Seleccionar qué recuperar, elija Menú Gofre.

- Haga clic en Crear unidad de recuperación.
- Elija la unidad USB en el menú Crear unidad de recuperación.
- Seleccione Crear unidad de recuperación y pulse Aceptar.
- Introduzca en la casilla la clave de activación que recibió por correo electrónico y haga clic en Activar.
- Conecte el medio USB mencionado a su ordenador Windows que no arranca.
- Ahora encienda el PC y, a continuación, empiece a pulsar la tecla de opción de arranque F12 para ver cualquier medio USB de arranque conectado.
- Con el botón de flecha hacia abajo, mueva la selección a un soporte de recuperación de datos de arranque y, a continuación, pulse Intro para arrancar el ordenador.
- Verá la interfaz del software Stellar Data Recovery una vez que el ordenador haya arrancado desde el soporte USB.
- Elige el tipo o tipos de archivos que deseas recuperar en la pantalla Seleccionar qué recuperar y pulsa Siguiente.
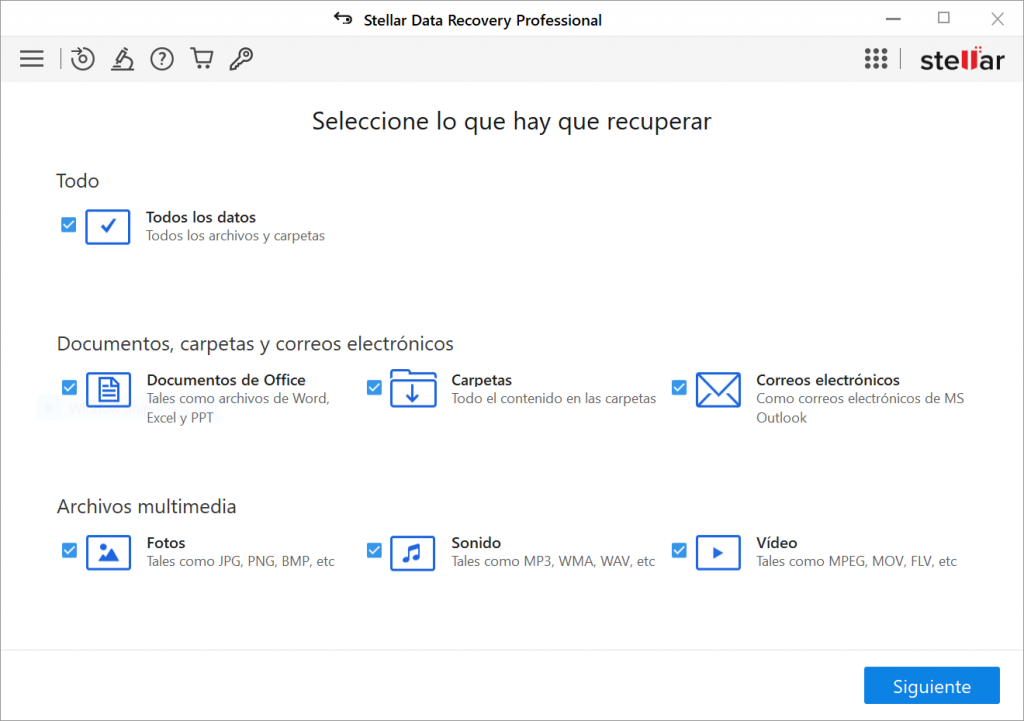
- Haga clic en Escanear después de seleccionar la unidad de Windows de la que desea recuperar los datos.
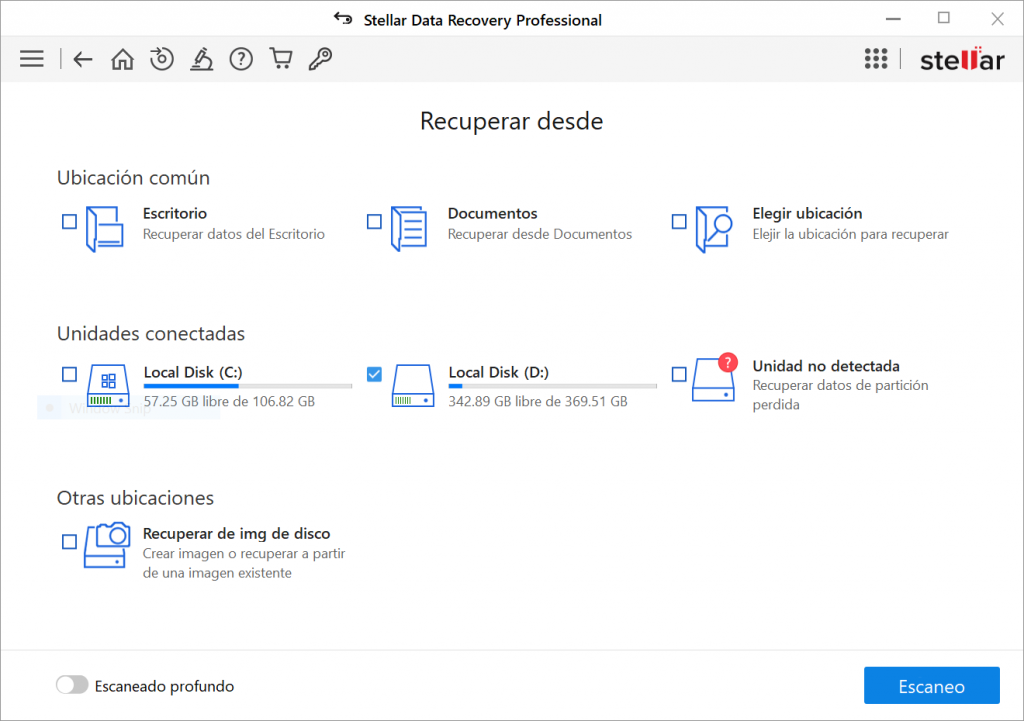
- Haz clic en Recuperar para guardar los archivos recuperados.
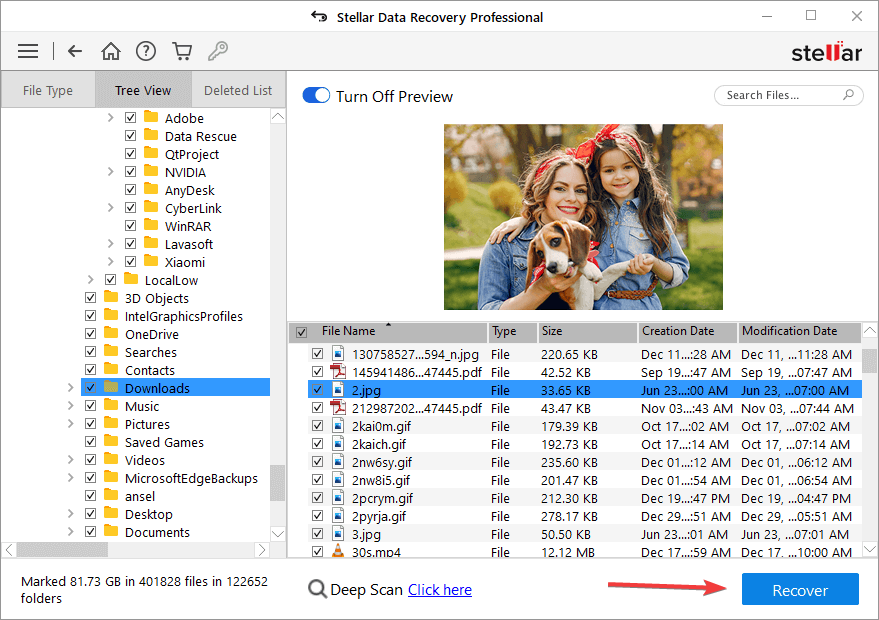
Reflexiones finales
Encontrarse con el error de intento de cambio del CPD es sin duda una experiencia molesta. Sientes que tu sistema ha sufrido daños graves, pero no es cierto.
La mayoría de las veces, la razón de este error es algo simple que puede arreglarse con una de las soluciones mencionadas. Pruebe primero las soluciones más sencillas y compruebe si resuelven el problema. Si no, puede tomar medidas más drásticas, como una revisión del hardware.
PREGUNTAS FRECUENTES
- ¿Dónde puedo comprobar la causa del error BSOD en mi ordenador?
El Visor de Sucesos puede utilizarse para investigar la razón del error BSOD. Este programa no diagnosticará la causa del fallo, pero proporcionará más información al respecto. Por ejemplo, puede decirle que un archivo específico del sistema se ha bloqueado, pero no por qué.
· Cuando una BSOD hace que el ordenador se bloquee, ¿sigo pudiendo acceder a mis archivos?
En algunos casos los errores de Pantalla Azul de la Muerte ocurren justo cuando el ordenador arranca. Debido a esto, es posible que no tengas tiempo de mover o hacer una copia de seguridad de tus datos.
· ¿Tengo que pagar para activar el software Stellar Data Recovery Professional?
Sí, existe una versión gratuita del programa, pero tiene funciones muy limitadas. Si desea crear medios de arranque para recuperar datos de su ordenador que no arranca, tendrá que invertir en la versión profesional.
minúscula lectura

Stellar Data Recovery Professional for Windows
Stellar Data Recovery has the right Windows Recovery tool for all your data recovery
Read More
Stellar Data Recovery Professional for Mac
Stellar Data Recovery for Mac program performs safe..
Read More

Stellar Photo Recovery
A comprehensive photo recovery software to restore photos, music & video files
Read More

Stellar Repair for Video
Powerful video repair tool for repairing corrupt or damaged MOV and other video files
Read More




