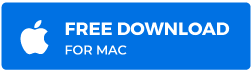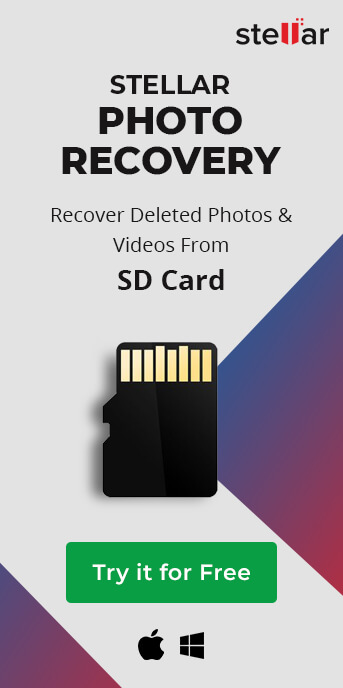Summary: Want to recover SD card on Mac? Deleted videos or photos from an SD card are not lost forever. Recover photos and video files from SD card with the help of a professional SD card recovery software - Stellar Photo Recovery Mac. The software recovers from unreadable, formatted, corrupt and uncounted SD cards on Mac.
SD cards are universally used to store photos, videos, music, etc. These SD cards are not immune to problems in Mac; problems such as SD card not working on Mac, SD card not recognized after macOS update, unmounting repeatedly, files missing, or SD card error, etc.. Mac users often find it hard to deal with such SD card problems that occur on their system, eventually leading to file loss.
The situation can be frustrating as you are worried about the loss of stored photos and video files on your SD card.
Here we bring the 7 best methods to fix SD card problems and recover lost or deleted photos and videos on your macOS.
You can apply these methods on any macOS version including Catalina, Mojave, and High Sierra. They are applicable for SD cards used in any Mac device like MacBook, MacBook Pro, MacBook Air, Mac Pro, Mac mini, iMac Pro and others.
How to recover lost video and photos from SD card on Mac
There are two aspects of SD card recovery on Mac -
- Fix the SD card corruption or other problems on macOS and access its data.
- Recover SD card photo, video and other files, irrespective of whether SD card corruption is fixed or not.
To fix corruption, unreadability or unminting problem of drives and external media, Mac provides repair functions in Disk Utility for its users.
While to recover lost data, there's Time Machine, Trash, and Mac SD card recovery software, which you can trust in case of files lost.
So here we share the 7 best ways to fix and recover SD card on Mac.
Methods to Recover Deleted Files from an SD Card on Mac
- Restart your Mac
- Recover with Mac SD card recovery software
- Recover SD card using Time Machine
- Restore SD card files from Trash
- Mount your SD card in Disk Utility
- Fix corrupt SD card with First Aid
- Format corrupt SD card on Mac
Hardware checks on Mac before troubleshooting SD corruption and recovery
Sometimes SD card is not readable or may not show up in connected drive list on Mac due to improper connection, faulty card reader or card slot. Your SD card might be write-protected also. So to rule out any hardware issue, do the following:
- Connect your SD card to another computer to see if it's readable.
- Connect with a different card reader.
- Check and disable SD card write-protection. Slide upward the switch on side of SD card.
If still SD card is not readable, go along the methods to fix corruption and recover photos and videos files from it.
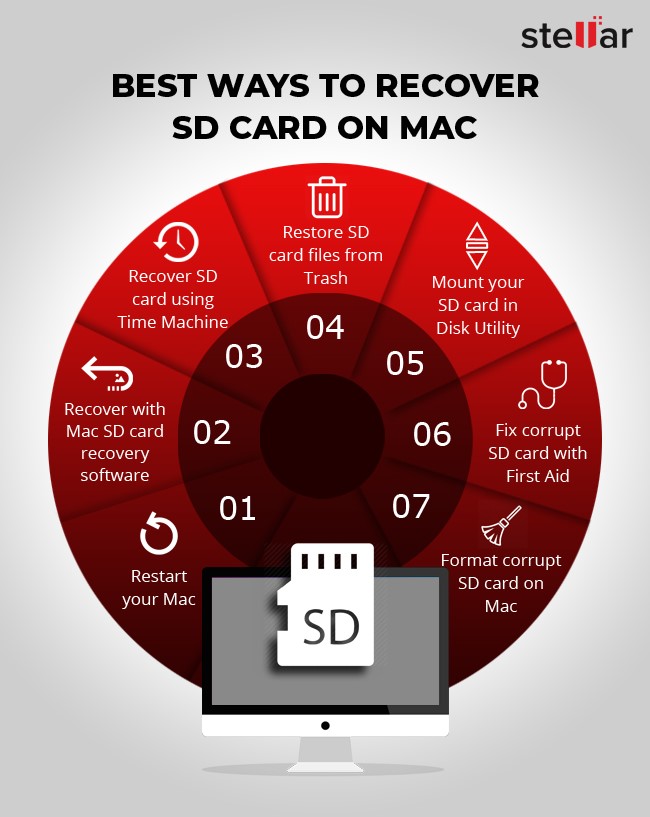
Method 1: Restart your Mac
Restart fixes problems related to operating system, software, drivers etc. that may interfere with the external device connection. So restart your Mac.
Click on the Apple icon and select Restart from drop down. Next, insert your SD card again. The problem might get resolved.
Method 2: Recover with Mac SD card recovery software
Get an effective Mac SD card recovery software such as Stellar Photo Recovery Mac for your MacBook Pro, MacBook Air, Mac mini, Mac Pro, and others. The software can restore lost and deleted photos, videos, and audio files from SD cards of all class and capacities on Mac system.
With customized recovery options, you can quickly recover hundreds of photos and videos with original file name and date timestamp on Mac. The Mac software is easy to use and effective in various loss cases from SD card.
Stellar Photo Recovery for Mac is compatible with Mac Catalina, Mojave, High Sierra, and rest of the below macOS versions.
Note: Don't use the SD card from which you want to retrieve files as this may overwrite its data and reduce the chances of recovery.
When to use Stellar software for SD card recovery on Mac:- Deleted photos, videos and audio files from SD card
- Files lost during transfer from SD card to Mac
- Formatted SD card
- Corrupt, virus infected or inaccessible card
- SD card opens but shows empty
- SD card not showing up or reading on Mac
- SD card not mounting on Mac
- SD card errors on Mac such as 'Read/Write error on SD card', 'SD card is not accessible. The file or directory is corrupted or unreadable,' etc.
In steps: How to Recover Deleted Files from SD Card on Mac
- Connect your SD card to Mac
- Download & launch Stellar Photo Recovery for Mac software. Select Photo, Video or Audio that you want to recover.
- On select location screen, select your SD card and click Scan.
- After the scan process finishes, Preview the found photo and video files.
- Select the required file and click Recover .
- Click Browse to choose location for saving the multimedia file. Click Save.
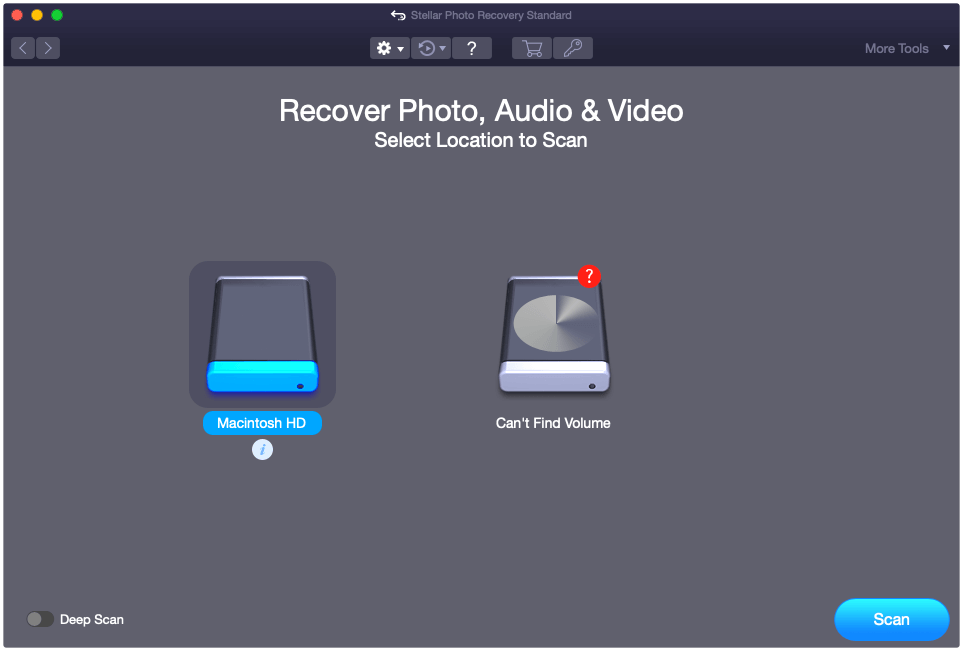
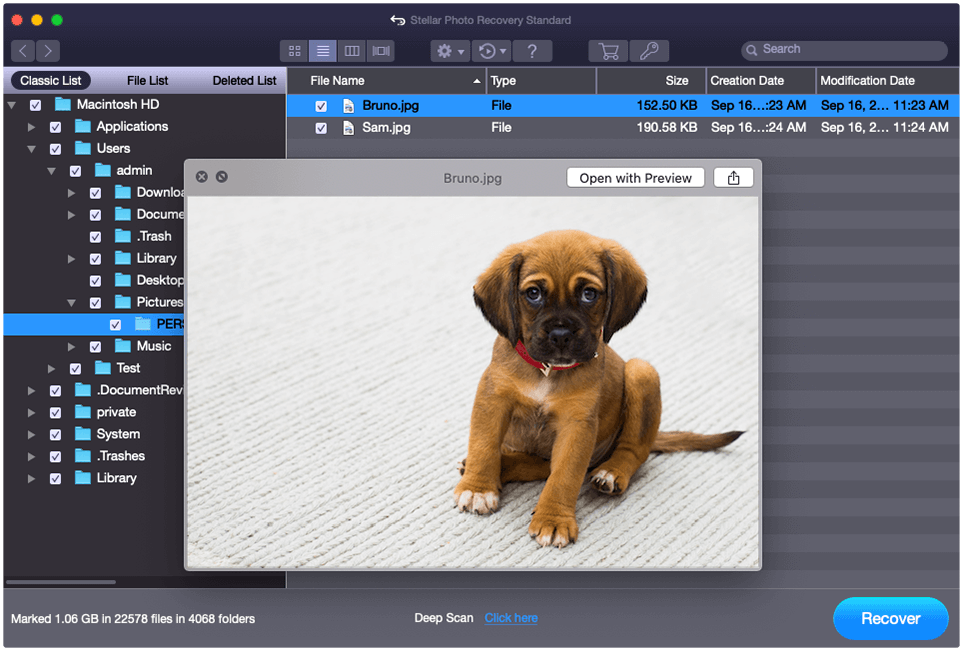
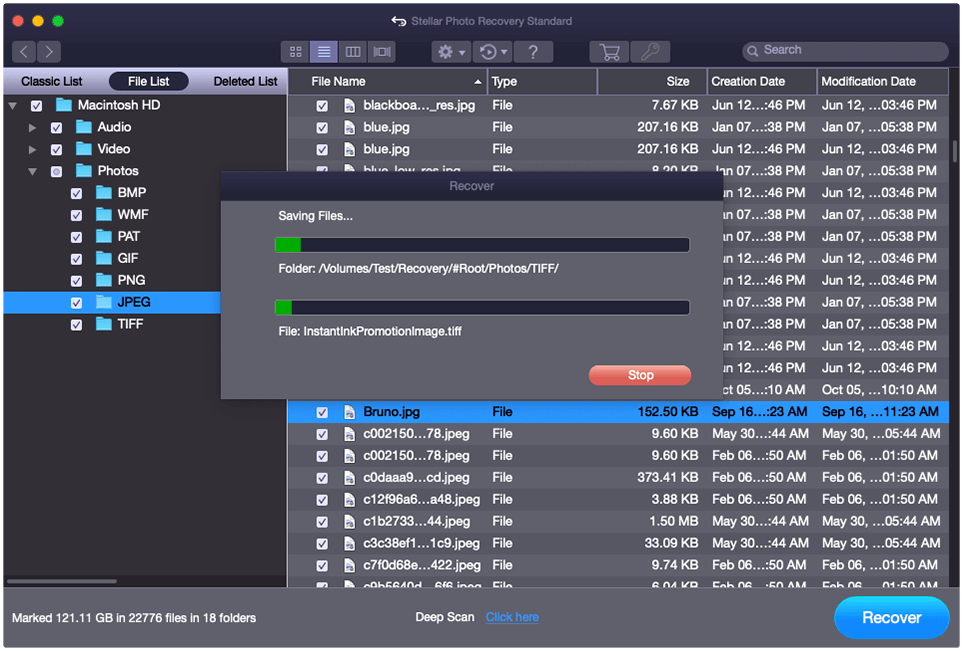
Method 3: Recover SD card files on Mac from Time Machine backup
If Time Machine is enabled on your Mac, it automatically creates backups of photos, videos, music, etc. Recover deleted or lost photos and video files of SD card from Time Machine backup.
Steps to recover deleted SD card files with Time Machine:
- Open System Preferences in Apple menu.
- Click to open Time Machine.
- Look for the SD card files and click Restore .
You can also check for SD card photos and videos from other backup folders, in case you have created backup on Cloud utilities such as Google One, iCloud, Dropbox, or other.
Method 4: Recover SD card files from Trash
When you delete SD card files on your Mac system, they remain in the Trash for 30 days until you empty the folder. Find and restore photos and videos from here.
Method 5: Mount your SD card in Disk Utility
If your SD card is not visible on Mac desktop, it indicates SD card is not mounted. You can mount SD card via Disk Utility.
Steps to mount SD card through Disk Utility:- Type Disk Utility on the search box.
- In the Disk Utility window, select your SD card visible on the left pane.
- In the right pane, on the top, click on Mount. If your SD card is already mounted, you will see Unmount option. Next, close the window.
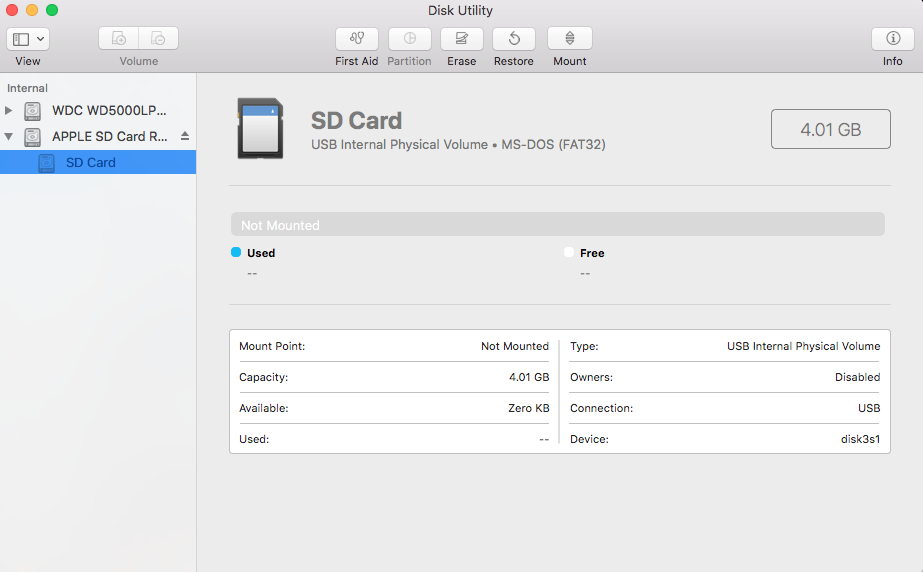
Figure: Mount option in Disk Utility on Mac
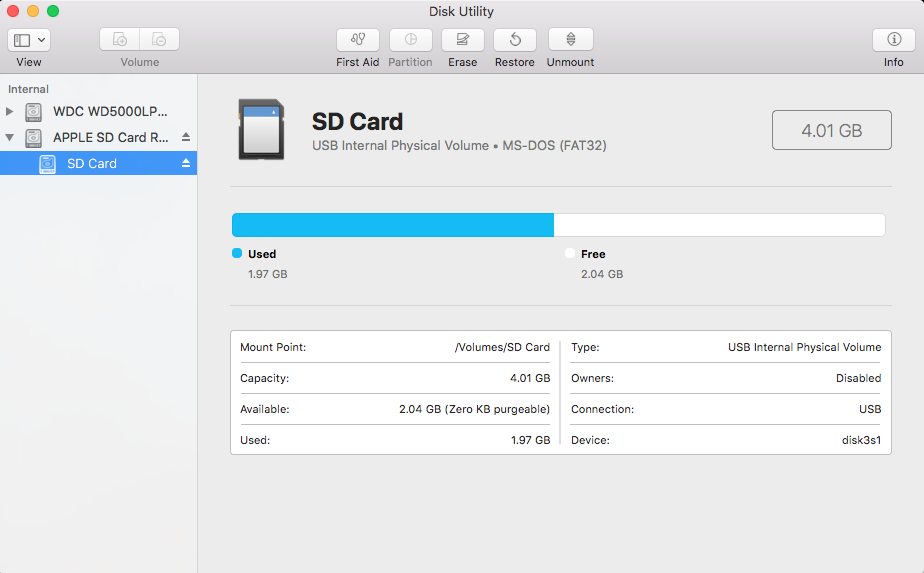
Figure: Unmount option in Disk Utility if SD card is mounted
Now your SD card should be readable by Mac.
Method 6: Repair corrupt SD card with First Aid
First Aid in Disk Utility can fix disk problems such as when SD card doesn't work properly, unreadable, or repeatedly unmounts. The feature checks the partitions and volumes on the SD card, verifies all its files and fixes issues, if any.
Steps to run First Aid in Disk Utility on Mac:
- Open the Disk Utility app on your Mac.
- Choose View > Show All Devices.
- In the sidebar, select your SD card. Click the First Aid button.
- Click Run.
- As the First Aid process completes, click Done.

Figure: Run First Aid on SD card
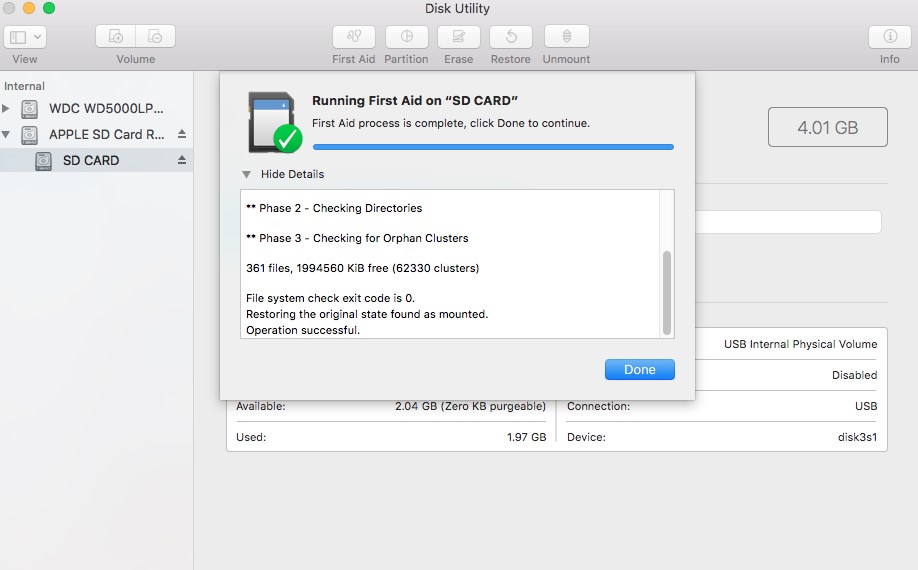
Figure: First Aid running on SD card
Note: If a message appears that the 'disk is about to fail, back up your data and replace the disk', Disk Utility can't repair it.
Method 7: Format your SD card on Mac
If your SD card is still inaccessible or doesn't mount on Mac after following the above fixes, formatting is the only option left. Formatting fixes corrupt SD card and rebuilds it as new. You can now reuse your SD card without any error.
Steps to format SD card on Mac:
- Connect your SD card.
- Launch Finder from the dock.
- Go to the Applications folder.
- Double-click Utilities and launch Disk Utility .
- Select the SD card from the side panel. Click Erase on top
- Name the SD card in the dialog box. Select the Format of file system. Usually ExFat format is preferred for SD cards.
- Click Erase
- Click Done when erase process finishes.
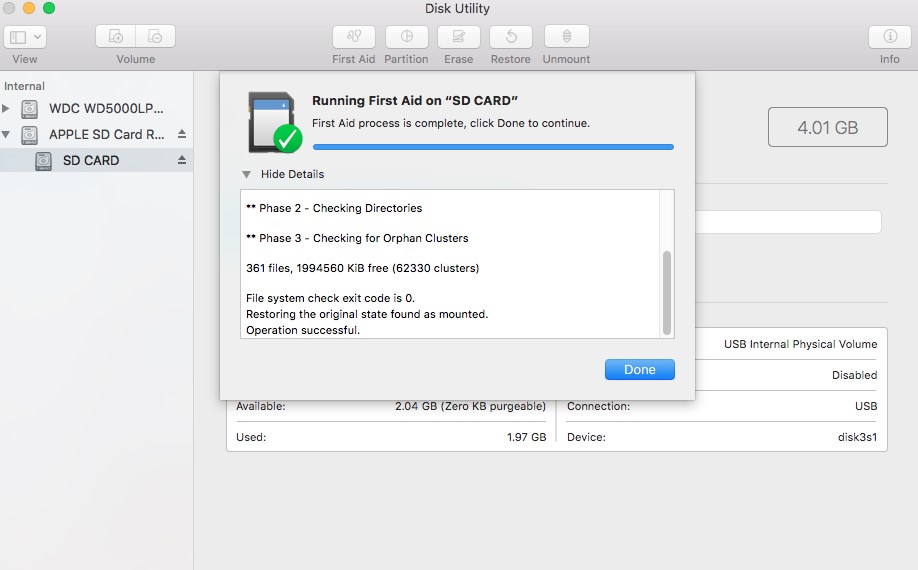
Figure: Erase SD card window on Mac
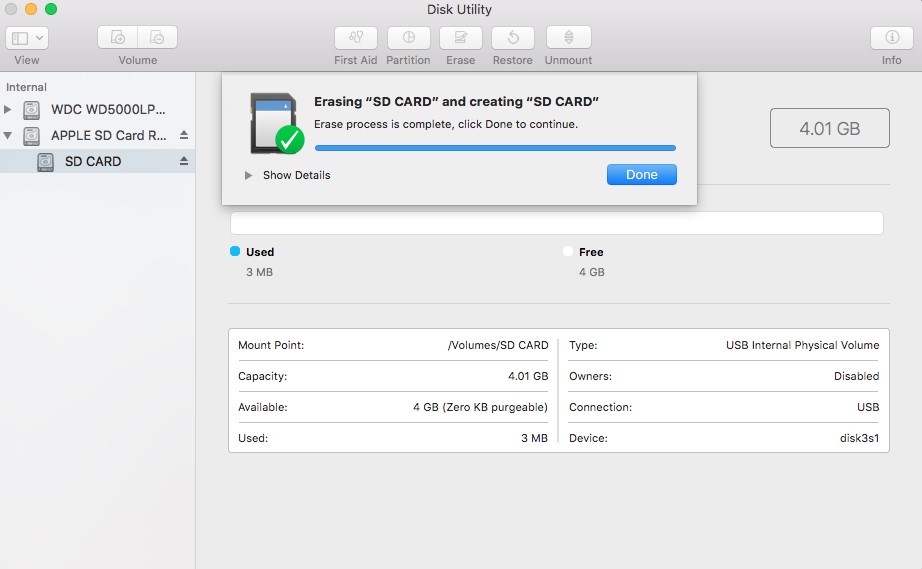
Figure: SD card erase process
As formatting removes all the files, use SD card recovery software for Mac — Stellar Photo from the formatted SD card. Recovery to recover lost photos and videos from the formatted SD card .
Conclusion
There are various SD card recovery methods for Mac that you can apply in different loss scenarios — photo and video files deletion, corruption, formatting, SD card errors, unreadable or unmounting SD card, and others.
Irrespective of the file loss situation, the recommended Stellar Photo Recovery for Mac has proved to be successful in retrieving videos, photos, and audio files from SD card. Even when you format the SD card to fix corruption, the software ensures photo and video files recovery.
Get the free trial on Mac here and view the recoverable photos, videos, and audio files from your problem SD card.
Frequently Asked Questions
Q1. My SD card is not showing up in Finder. What to do?
Ans. Follow the below steps:
- Open Finder on your Mac.
- Choose Preferences > Sidebar.
- Under 'Locations' check 'External disks' option.
Now launch the Finder again. Your SD card should show up in the Finder sidebar.
Q2. How do I fix an unreadable SD card on my Mac?
Connect your SD card to another computer or change SD card reader. If this doesn't help, use First Aid function in Disk Utility to repair the corrupt SD card on Mac. (Steps shared above in the post.)
Q3. Which is the best SD card recovery software for Mac?
Answer: The best Mac SD card recovery software is secure & 100% safe to download. It should recover your lost photo, videos etc. from SD card quickly and accurately in original format on your macOS in any loss case.
Suggest Read: Best SD Card Recovery Software for PC and MacQ4. Can I recover RAW photos on Mac with Stellar Photo Recovery?
Answer: Yes, you can recover RAW photos with Stellar Photo Recovery Software Mac version.
Q5. Can I also recover my word, excel documents on Mac using the Mac SD card recovery software?
Answer: Stellar Photo Recovery software for Mac is specifically for photos, videos, & music files recovery from SD card, Macintosh drives, Time Machine and other external storage media. To recover your documents, excel files, PDFs, and other lost data from any storage media, use Stellar Mac Data Recovery software.
Q6. My Macbook Pro can't read the Sandisk SD card. Please help.
Answer: Check the physical connections – card slot, card reader etc., if they are working properly. Restart you Mac or mount your SD card in Disk Utility using the methods shared above.
Q7. How do I fix SD card not readable error, if First Aid doesn't help?
Answer: If First Aid process fails to fix SD card error, format your unreadable SD card to reuse it. It advisable to use Stellar Mac SD card recovery software to restore lost photos and video files from corrupt SD card.