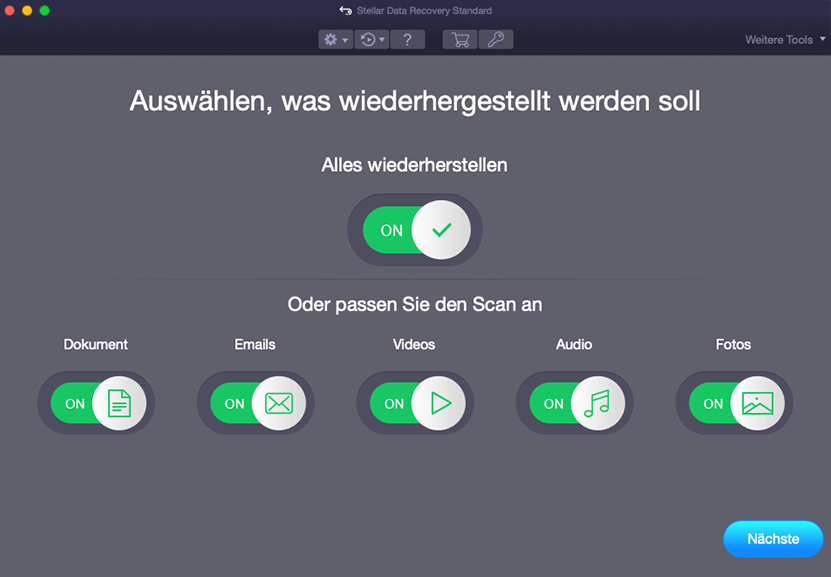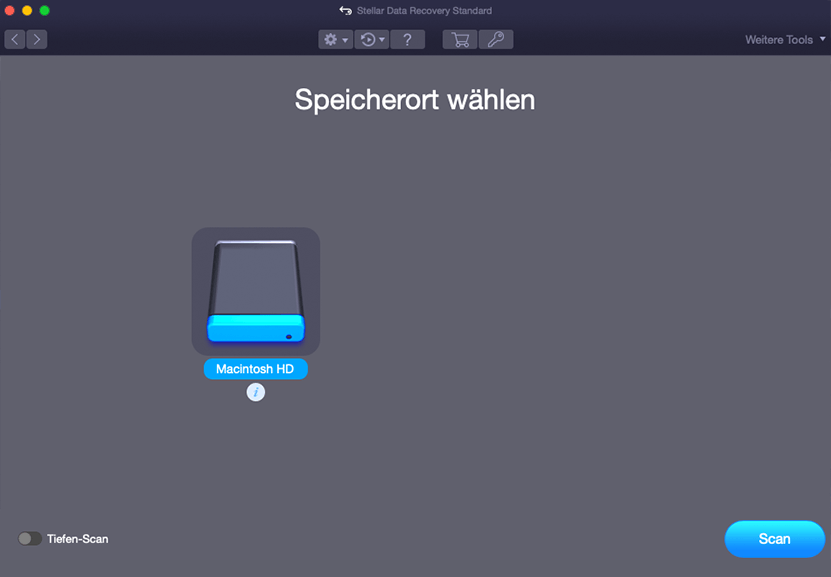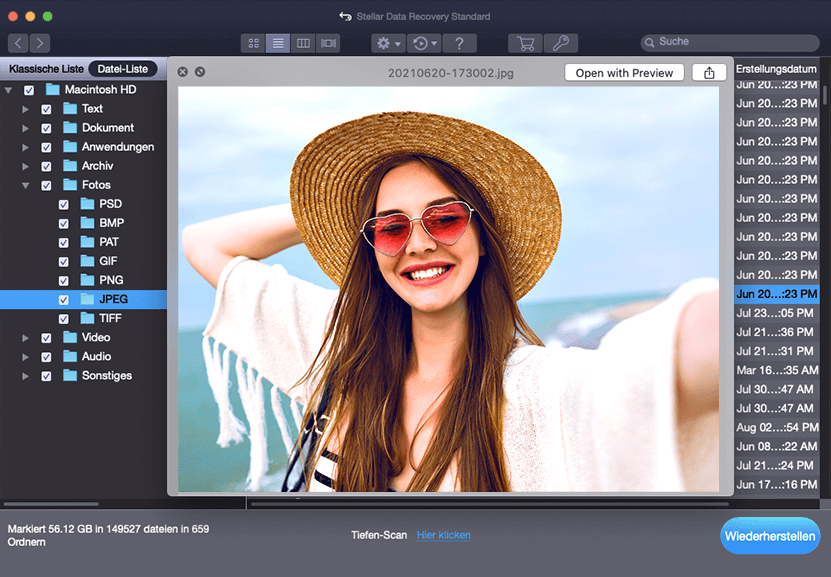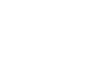Beste Datenrettungssoftware für Mac
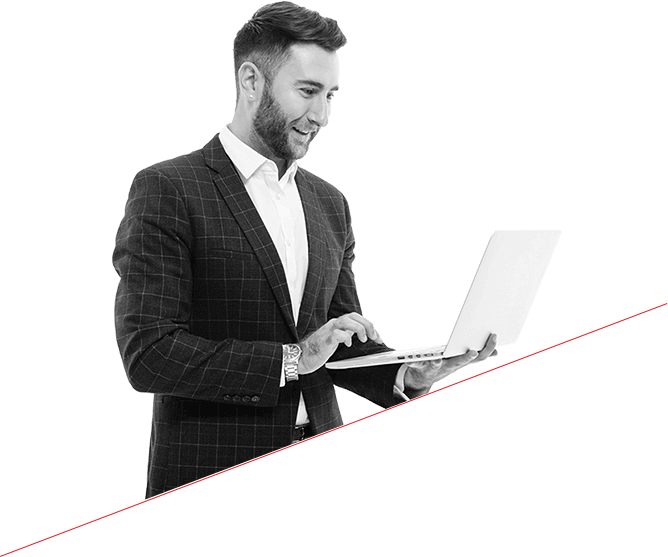

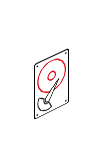
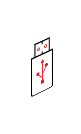
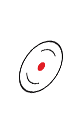
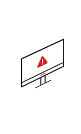



Unterstützt die Wiederherstellung auf allen Mac-Speichermedien
Die Software kann Daten von allen Arten von Mac-basierten internen oder externen Speicherlaufwerken wiederherstellen!
- Stellt Daten von allen Arten von Mac HDD, SSD, etc. wieder her.
- Stellt Daten von Thumb Drive, Speicherkarte und mehr wieder her
- Wiederherstellen von Dateien von Time Machine und Speichermedien mit hoher Kapazität
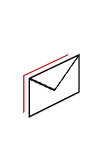
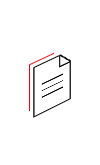
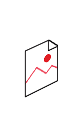
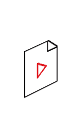




Unterstützt die Wiederherstellung jedes Dateiformats auf dem Mac
Die Wiederherstellung von verlorenen oder gelöschten Dateien jeglichen Typs und Formats ist mit der Dateiwiederherstellungssoftware von Mac möglich.
- Wiederherstellung von Dokumenten aus MS-Office, PDF, InDesign, TextEdit und anderen Anwendungen
- Abrufen von Dateien aus Pages, Fotos, iMovie, QuickTime, GarageBand usw.
- Unverzichtbare "Add File Header"-Funktion zur Wiederherstellung eines beliebigen Dateiformats Ihrer Wahl
Kostenloser Download zum Scannen und zur Vorschau Ihrer verlorenen oder gelöschten Daten.
Weitere tolle Funktionen

Mac-Datenwiederherstellung für Privatanwender
Es ist zweifellos eine der besten Mac-Datenwiederherstellungssoftware für Privatanwender. Verlassen Sie sich auf das Tool, um Ihre verlorenen, gelöschten, formatierten oder unzugänglichen Daten wiederherzustellen, die auf Ihrem Mac oder Mac-basierten Speicherlaufwerken gespeichert sind. Der robuste Wiederherstellungsalgorithmus der Software stellt Daten aus jeder logischen Datenverlustsituation mit Leichtigkeit wieder her.

Dateien aus leerem Papierkorb wiederherstellen
Diese Standard-Dateiwiederherstellungssoftware kann Dateien auch nach dem Entleeren des Papierkorbs wiederherstellen. Starten Sie die Mac-Software und erlauben Sie Stellar Data Recovery die Erweiterung (obligatorisch nur für macOS Ventura, Big Sur, Catalina, Mojave und High Sierra), um Macintosh HD die Startplatte zu scannen und dauerhaft gelöschte Dateien wiederherzustellen.

Dateien von formatiertem Laufwerk wiederherstellen
Wenn Sie Ihr Speicherlaufwerk oder Volume löschen, wird das alte Dateisystemformat durch ein neues ersetzt; dadurch werden alle auf dem Laufwerk vorhandenen Daten leer. Diese Mac-Datenwiederherstellungssoftware für Privatanwender verwendet eine fortschrittliche Scan-Methode, um Dateien wiederherzustellen, die aufgrund der Formatierung des Speicherlaufwerks oder des Volumens unzugänglich werden.

Duplex-Scan: Schnellscan und Tiefenscan
Das Tool verwendet zwei Scan-Methoden - Quick Scan und Deep Scan. Quick Scan ist für die meisten Datenrettungsfälle geeignet und scannt das Laufwerk oberflächlich anhand des Dateisystems. Im Gegensatz dazu scannt Deep Scan ein formatiertes oder beschädigtes Speicherlaufwerk anhand von Dateisignaturen. Außerdem schaltet die Software bei Bedarf automatisch auf Deep Scan um.

Scan speichern & Scan laden
Mit dieser Standardsoftware können Sie Ihre Scanergebnisse über die Funktion Save Scan speichern. Außerdem können Sie mit Load Scan auf Ihre zuvor gespeicherte Scan-Datei zugreifen. Sowohl der gespeicherte Scan als auch der Lade-Scan helfen Ihnen bei der Wiederherstellung von Daten zu einem für Sie günstigen Zeitpunkt. Jetzt müssen Sie das Laufwerk für die Datenwiederherstellung nicht mehr neu scannen.

Erstellt ein Disk Image für eine sichere Wiederherstellung
Das Tool erleichtert die Datenwiederherstellung von defekten oder mit fehlerhaften Sektoren behafteten Speicherlaufwerken durch die Disk-Imaging-Funktion. Die Software erstellt eine Disk-Image-Datei von dem Laufwerk, das keinen direkten Wiederherstellungsvorgang zulässt, und führt eine sichere und schnellere Wiederherstellung von Daten aus der Image-Datei durch.

Stellt Daten von APFS, HFS, HFS+ wieder her
Die Software stellt Daten von einem Speicherlaufwerk wieder her, das in Mac-kompatiblen Dateisystemen formatiert ist. Zu den unterstützten Dateisystemen gehören Apple File System (APFS), Mac OS Extended (Journaled) (HFS+), Hierarchical File System (HFS), Extended File Allocation Table (ExFAT) und File Allocation Table (FAT 12/16/32).

Dateiwiederherstellung von verschlüsselten Medien
Diese Mac-Datenwiederherstellungssoftware für Privatanwender ermöglicht die Wiederherstellung verlorener oder gelöschter Dateien sogar von FileVault-verschlüsselten Speichermedien. Geben Sie das FileVault-Passwort beim Scannen des Laufwerks ein, und die Software führt den Scanvorgang auf dem Laufwerk durch und stellt Dateien wie gewohnt wieder her.
Software Komplettlösung
Schneller Vergleich
- Stellt dauerhaft gelöschte Daten wieder her
- Stellt Dateien von formatierten Macs wieder her
- Stellt Dateien von jedem Speichermedium wieder her
- Stellt Dateien von verschlüsselten Geräten wieder her
Professional
Stellt Daten von einem funktionierenden oder nicht startenden Mac wieder her. Überwacht den Zustand der Festplatte.
- Enthält alle Funktionen von Standard
- Stellt Dateien von gelöschten Partitionen wieder her
- Stellt Daten von nicht bootenden Macs wieder her
- Überwacht den Zustand der Mac-Festplatte
Premium
Bietet die Funktionen der Professional-Version. Repariert auch Videos und Fotos.
- Enthält alle Funktionen von Professional
- Korrupte Fotos reparieren
- Repariert korrupte Videos
- Repariert mehrere beschädigte Fotos und Videos mit einem einzigen Klick
Sie sind in guten Händen


Am meisten getestet. Am meisten prämiert. Seit über 25 Jahren sind wir als Experten anerkannt.
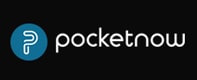
Pocketnow

Für Mac-Benutzer ist die beste Lösung Stellar Data Recovery for Mac.


XDA - Entwickler

Wir sind angenehm überrascht von der Effektivität, Benutzerfreundlichkeit und Sicherheit von Stellar Data Recovery.


Techradar

Unsere Bewertung von Stellar Data Recovery: Ein schnelles, hochgradig anpassbares Dateiwiederherstellungstool.


MacWorld

Stellar Data Recovery Software kann Fotos, Lieder und andere Dateien auf Ihrem Mac retten.

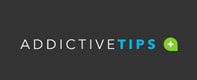
Addictive Tips

Unser Team verwendet Stellar schon seit Jahren, um unsere Daten vor Verlust zu schützen.

Technisch Spezifikationen
Über das Produkt
Stellar Data Recovery for Mac
| Version: | 11.6.0.0 |
| Lizenz: | Einzelner system |
| Auflage: | Standard, Professional, Premium, Techniker |
| Unterstützte Sprachen: | Englisch, Deutsch, Französisch, Italienisch, Spanisch, Japanisch |
| Datum der Veröffentlichung: | Januar, 2023 |
Systemanfor-derungen
| Prozessor: | Intel-kompatibel (x86, x64) |
| Speicher: | 4 GB Minimum (8 GB empfohlen) |
| Festplatte: | 250 MB für die Installationsdateien |
| Betriebssystem: | macOS Ventura 13, Big Sur 11, Catalina 10.15, 10.14, 10.13, 10.12 & 10.11 |
Produktbezogene Artikel
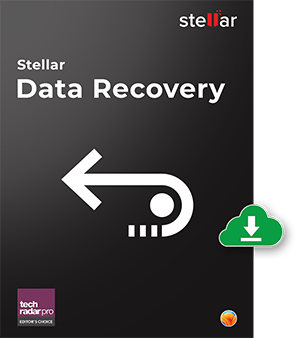
Eine sorgenfreie Mac-Datenwiederherstellung
- Unbegrenzte Wiederherstellung
- Millionen von Nutzern vertrauen darauf
- Ausgezeichnet von Top Tech Media
- 100%ig sicher in der Anwendung
Kostenloser Download zum Scannen und zur Vorschau Ihrer verlorenen oder gelöschten Daten.
FAQ's
Im Folgenden finden Sie die neuen Updates in der neuesten Ausgabe der Mac-Datenwiederherstellungssoftware von Stellar.
- Unterstützung von MacOS 13 Ventura und nicht-bootendem Ventura Mac mit Wiederherstellungsmodus (M1/T2).
- Die Software unterstützt jetzt die Datenwiederherstellung auf einem APFS-verschlüsselten Laufwerk.
- Die Unterstützung für APFS File Vault (Encrypted) Recovery wurde hinzugefügt.
- Die Software unterstützt APFS Fusion Drive (im iMac eingebaut, nicht verschlüsselt).
- Die Unterstützung für Scannen, Vorschau und Wiederherstellung für Large Sectors 4K/2K Drive von APFS, HFS+, FAT32, NTFS und EXFAT wird bereitgestellt.
- Ebenso unterstützt die Software jetzt Large Sector 4K/2K Drive für Can't find Volume und Create Image Funktion.
- Und schließlich ist die Software jetzt auch in japanischer Sprache verfügbar.
So stellen Sie gelöschte Dateien von der Startdiskette wieder her:
Wählen Sie
- Starten Sie Stellar Data Recovery für Mac und wählen Sie den Dateityp, den Sie wiederherstellen möchten.
- Klicken Sie auf Weiter und wählen Sie dann Macintosh HD, die Startdiskette, auf der Sie die Dateien gelöscht haben.
- Klicken Sie auf Scannen. Klicken Sie im Meldungsfenster auf Weiter. Klicken Sie dann erneut auf Weiter.
- Klicken Sie im Dialogfeld Blockierte Systemerweiterungen auf Sicherheitseinstellungen öffnen.
- Klicken Sie unter Sicherheit und Datenschutz auf das Symbol Sperren, geben Sie das Administratorkennwort ein und klicken Sie auf Entsperren.
- Klicken Sie auf Zulassen, um die Erweiterung Stellar Data Recovery zu laden. Klicken Sie erneut auf das Schloss-Symbol.
- Schließen Sie das Fenster Sicherheit und Datenschutz. Klicken Sie anschließend in der Meldung auf Weiter. Lesen Sie mehr.
Scannen
- Aktivieren Sie den Schalter Deep Scan und klicken Sie auf Scan.
- Klicken Sie nach Abschluss des Scans auf die Registerkarte Gelöschte Liste, um dauerhaft gelöschte Dateien zu finden.
Wiederherstellen
- Zeigen Sie eine Vorschau der wiederherstellbaren Dateien an und wählen Sie die Dateien aus, die Sie wiederherstellen möchten.
- Klicken Sie auf Wiederherstellen und dann auf Durchsuchen, um den Speicherort für die Dateien anzugeben.
- Klicken Sie auf Speichern, um gelöschte Dateien auf einem Mac mit macOS Ventura oder früher wiederherzustellen.
Nein, Heimanwender müssen die Software auf die Professional oder Premium Edition upgraden, um Daten von einem nicht startenden Mac wiederherzustellen.
Nein, Sie müssen die Software auf die Professional oder Premium Edition upgraden, um die Funktion Volume nicht finden zur Wiederherstellung einer gelöschten APFS/HFS-Partition nutzen zu können.
Um Ihre Software von der Standard- auf die Professional- oder Premium-Edition zu aktualisieren, führen Sie die Upgrade-Schritte hier aus.
Ja, Sie können Dateien von einer nicht angeschlossenen externen Festplatte wiederherstellen. Die einzige Bedingung ist, dass das Laufwerk im Festplattendienstprogramm oder in den Systeminformationen sichtbar sein muss (sei es im ausgegrauten Zustand). Starten Sie die Software und wählen Sie auf dem Bildschirm Speicherort auswählen das nicht angeschlossene externe Laufwerk aus, und klicken Sie dann auf Scannen. Die Software scannt das nicht gemountete Laufwerk und ermöglicht Ihnen die Wiederherstellung der Daten von diesem Laufwerk.
Haben Sie mit Ihren Speichermedien Pech gehabt?
Machen Sie sich keine Sorgen! Wenn Ihr Gerät physisch beschädigt ist oder Sie einfach nur einen Experten für die Wiederherstellung Ihrer Daten benötigen, können unsere Laborexperten Ihnen helfen.
Erfahren Sie mehrWHY STELLAR® IS GLOBAL LEADER
Warum Stellar wählen?
-
0M+
Kunden
-
0+
Jahre der Erfahrung
-
0+
F&E-Ingenieure
-
0+
Länder
-
0+
Partners
-
0+
Erhaltene Auszeichnungen